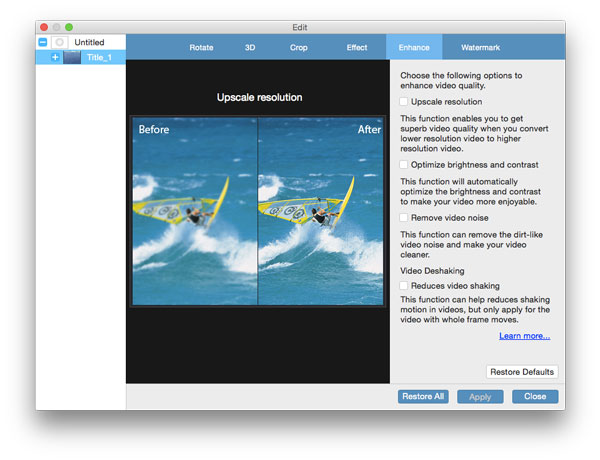Tipard Free DVD Ripper för Mac är den bästa gratis DVD Ripping programvaran, som har möjlighet att rippa alla DVD till video / ljudfil. Den stöder över 100 sorters enheter. Med den vanliga videoredigeringsfunktionen kan du förbättra och förbättra videoutgångarna i videoen.
Fliken "Ladda disk" på övre vänstra sidan av programvaran för att ladda DVD-skiva, DVD-mapp eller IFO-fil.
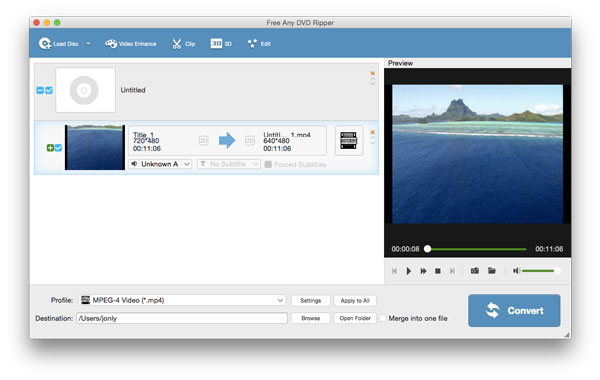
Klicka på pilen från fliken "Profil" och välj önskat video / ljudformat. Du kan också rippa DVD till 3D-videor.
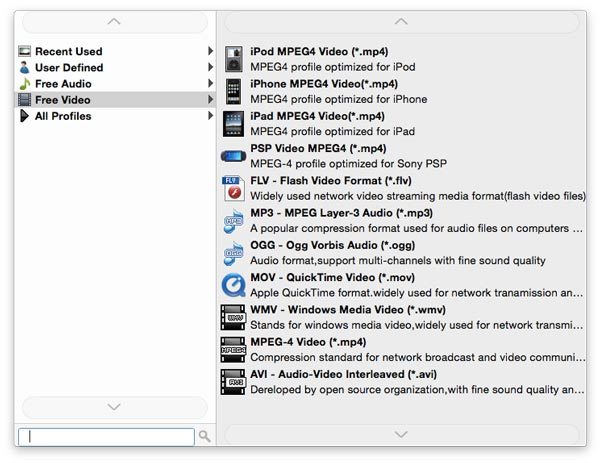
När du är klar med förberedelsen kan du nu rippa DVD-skivan / mappen / IFO-filen till video- eller ljudfilen. Med den kraftfulla accelerationstekniken kan du snabbt rippa flera DVD-skivor / mappar eller IFO-filer till video / ljud med förlustfri kvalitet.
Med den utmärkta DVD Ripper-appen får du redigera videon enligt ditt behov.
Med det här fria verktyget Free DVD Ripping kan du klippa videolängden och ta bort den videodel du inte vill ha genom att dra bildrullen för att justera start och sluttid.
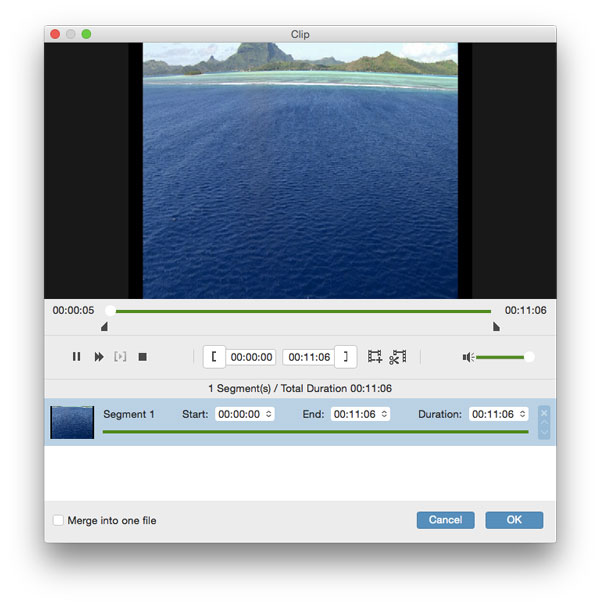
Knappen på knappen "3D", och du kan aktivera 3D-inställningar till videoutgången och justera Anaglyph, Slide by Slide (halvvikt), Slide by Slide (Full), Top och Bottom (Half-height), Top och Bottom (Full) och Djup.
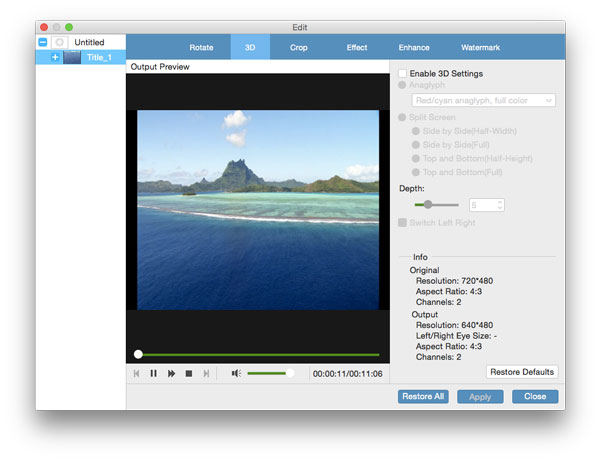
Fliken "Redigera"> "Rotera", och du kan rotera den importerade DVD-videofilen i rätt vinkel enligt ditt behov. Det finns 4-alternativ för dig: Rotera 90 medurs, Rotera 90 moturs, Horisontell flip och Vertikal flip.
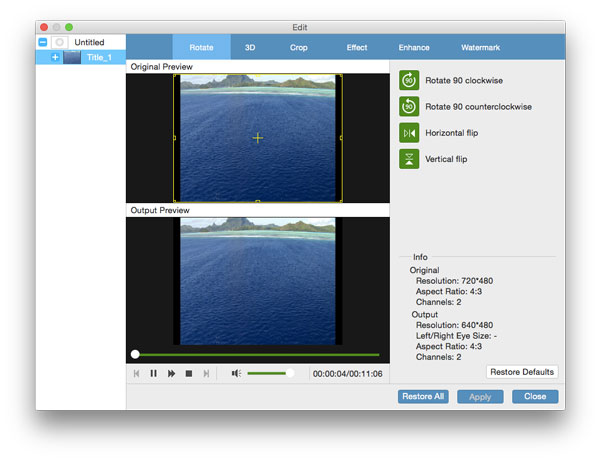
Klicka på "Redigera" och skriv in fönstret "crop", Tipard Free DVD Ripper gör att du kan beskära målvideokramen som du vill.
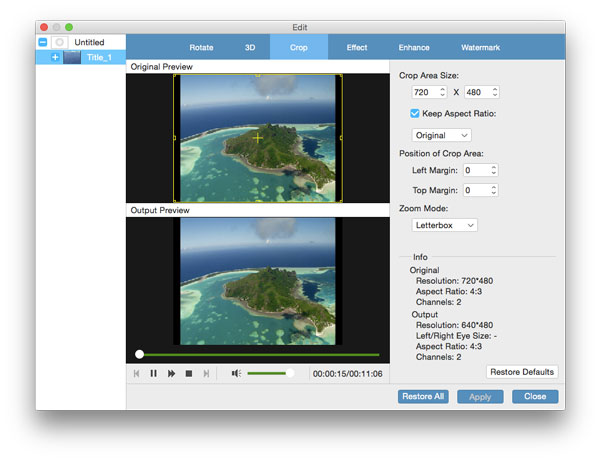
När du går in i "Effect" -fönstret efter att ha klickat på "Edit", kan du ställa in videoreffekterna genom att justera ljusstyrkan, kontrast, mättnad, nyans och ljudvolym.
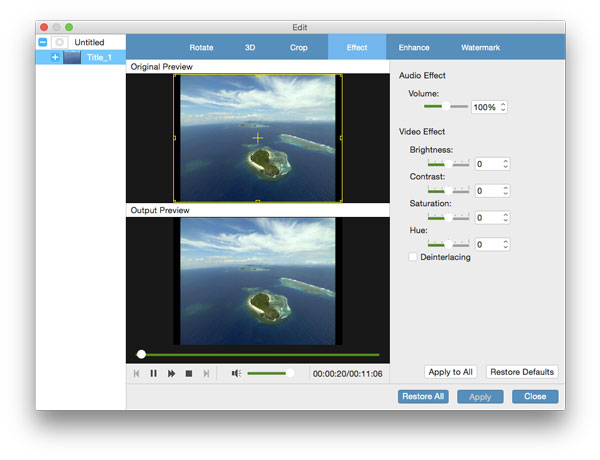
Den stora Mac Free DVD-rippningsprogrammet låter dig lägga till den anpassade text- eller bildvattenstämpeln till videon.
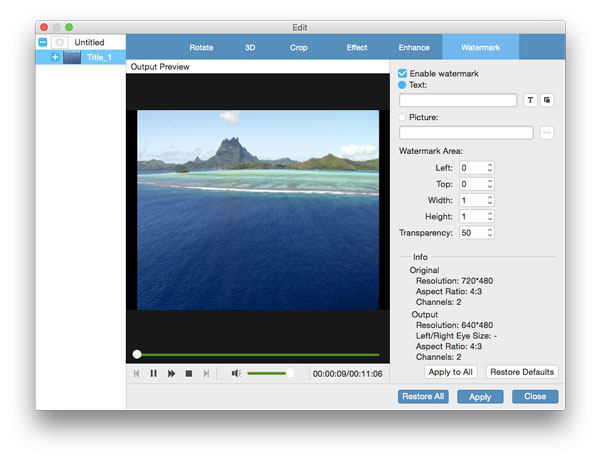
Du kan kryssa "Sammanfoga i en fil" bredvid knappen "Open Folder" och slå samman flera DVD-videor eller IFO-filer i en ny videofil.
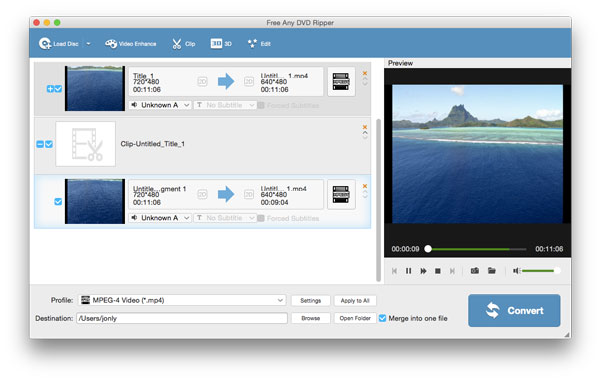
Klicka på knappen "Förbättra" och du kan uppskalera videoupplösningen, optimera ljusstyrkan och kontrast, ta bort videoljudet och minska videoupptaget.