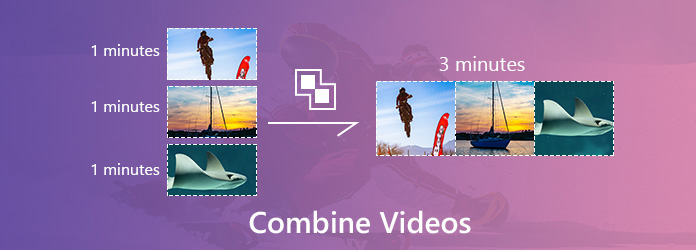
När du skapar en film eller en videohistoria hamnar du antagligen med flera videoklipp. När du till exempel har producerat två olika klipp från en intervju måste du göra det kombinera två videoklipp att göra ett komplett program.
Oavsett anledning behöver du en ordentlig videoredigerare för att sätta ihop två videor eller sy flera klipp. Det finns många verktyg som låter dig slutföra uppgiften, men om du inte förstår hur du använder dem kommer det att bli en katastrof. Den här artikeln kommer att dela de bästa videofusionerna för datorer och mobila enheter samt steg-för-steg-guide.
Del 1: Bästa sätten att kombinera videor på skrivbordet
Att sätta ihop videor är inte en enkel uppgift, det handlar om många saker som att låta klipp fungera fint tillsammans och få de resultat du vill ha från den slutliga filmen. Det är emellertid omöjligt att lära sig allt relaterat till videoredigering, till exempel codecs och mer. Faktum är att allt du behöver är en kraftfull videoredigerare som har möjlighet att sy ihop videor. Från denna punkt rekommenderar vi Tipard Video Converter Ultimate. Det förenklar processen och ger det bästa resultatet enligt din hårdvara och mjukvara.
1. Sätt samman videoklipp för att skapa en video med ett klick.
2. Låt dig förhandsgranska resultatet med den inbyggda mediaspelaren.
3. Stöd ett brett utbud av videoformat inklusive AVI, MP4, MKV, etc.
4. Redigera varje videoklipp innan du kombinerar dem.
5. Erbjuda rikliga anpassade alternativ, som upplösning, bitrate och mer.
Kort sagt, det är det enklaste sättet att snabbt slå samman videor på din dator.
Hur man kombinerar videor på skrivbordet
Det finns två sätt du kan använda för att slå samman videor med Tipard Video Converter Ultimate.
Det första sättet är att använda Video Merger i Toolbox.
Ladda ner, installera och starta Tipard Video Converter Ultimate på din PC.
Gå till Verktygslåda fliken och välj Videoklippare.

Sedan kan du lägga till videor som du vill slå samman genom att klicka på det centrala stora plustecknet.

Därefter kan du klicka på Lägg till för att importera fler videor. Du kan också justera positionen för varje video genom att klicka Framåt or Bakåt.

Slutligen klickar du på Exportera för att spara den sammanslagna videon på skrivbordet.
Du kan också kombinera flera videor till en med hjälp av konverteringsfunktionen.
Installera den enklaste videofusionen
Som ett skrivbordsprogram måste du ladda ner och installera Video Converter Ultimate på din dator. Starta sedan den och klicka på Lägg till filer för att visa dialogrutan med öppen fil. Hitta videoklippen och klicka på Öppen för att lägga till dem i biblioteksområdet. Alternativt kan du dra och släppa klippen direkt till hemgränssnittet.

Polera varje videoklipp
Om du vill redigera ett videoklipp, kontrollera det i biblioteksområdet och klicka på Redigera -knappen (Wand-ikonen) för att öppna Redigera fönster. Här kan du rotera och gröda videon, justera videoeffekten eller lägg till vattenstämpel. För att klippa en video, klicka på Klipp för att göra det enkelt.

Sammanfoga videoklipp tillsammans
Efter redigering, gå tillbaka till hemgränssnittet och ordna videoklippen i mediebibliotekets område. Klicka och expandera Anpassad profil rullgardinsmeny genom att klicka i rutan bakom Konvertera alla till och välj rätt videoformat. Leta sedan upp bottenområdet. Slå Bläddra -knappen för att ställa in en specifik mapp för att spara videor.
Kontrollera kryssrutan bredvid Slå samman i en fil. Klicka slutligen på Konvertera alla -knappen längst ner till höger för att slå samman videoklipp ihop.

Anmärkningar: Video Converter Ultimate kan kombinera dussintals videoklipp tillsammans på några minuter.
Del 2: Slå samman videor på iPhone
För mobil-först-personer är video-sammanslagningsappar den praktiska metoden att kombinera två videor på iPhone. De flesta videoredigeringsappar för iOS kan bara polera ett enda videoklipp. Så du behöver en videoredigeringsapp som har kapacitet att sätta ihop videor utan extra hårdvara. iMovie för iOS och Videoshop är populära videoredigeringsappar för iPhone och kan tillgodose dina behov.
Hur man smälter samman videor på iPhone med iMovie
iMovie för iOS innehåller flera videoredigeringsverktyg, som trimning, sammanslagning, filter och mer. Så du kan använda den för att snabbt slå samman två videoklipp på iPhone.
Kör iMovie-appen från din startsida. Det kan laddas ner från App Store gratis. Gå till Projekt fliken, tryck Skapa projekt och Film. Sedan kan du importera ett videoklipp från kamerarullen.
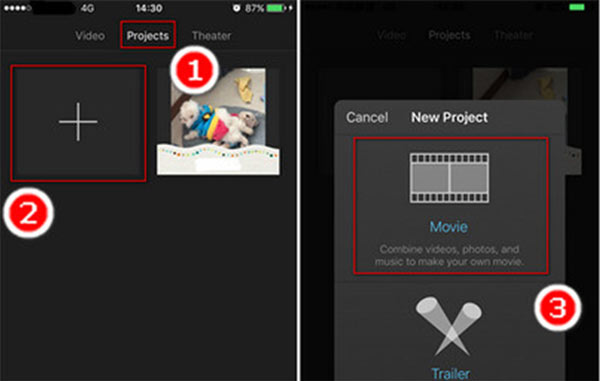
Därefter kommer du till redigeringsskärmen. Tryck på Media ikonen längst upp till vänster för att sätta videofilen till tidslinjen.
Rulla tidslinjen tills den vertikala linjen visas. Tryck på Plus för att omdirigera till din kamerarulle och du kan lägga till ett videoklipp till tidslinjen. Om du vill lägga till fler videor tillsammans, upprepa processen ovan för att lägga till dem i tidslinjen i iMovie.
För att jämna uppspelningen av videoklipp kan du tillämpa övergångseffekter mellan två klipp.
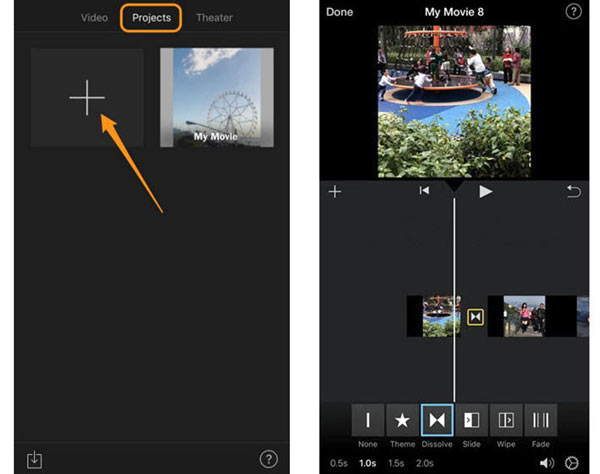
Därefter trycker du på Klart och sparar den sista videon i din Foton-app. Eller så kan du direkt dela det med YouTube eller iCloud.
Anmärkningar: iMovie kan inte uppskala videokvaliteten.
Så sys videor tillsammans på iPhone med hjälp av Videoshop
Videoshop är en annan enkel att använda videoredigeringsapp för iPhone och iPad. Den integrerar de grundläggande videoredigeringsfunktionerna, från trim till sammanslagning, från beskärning till rotation. Det ger gratis nedladdning i App Store med flera köp i appen. Den fria versionen är dock tillräckligt kraftfull för att kunna gå med videor tillsammans på iPhone.
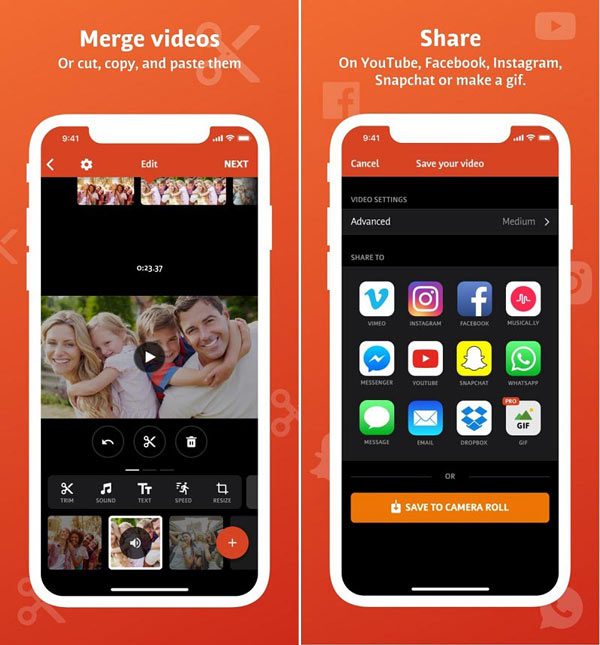
Starta appen och tryck på Plus ikonen i huvudgränssnittet för att lägga till dina videor från kamerarullen. Den här videoredigeraren är exklusiv för att bearbeta iPhone- och iPad-videor. Videorna från andra plattformar kommer att vägras.
Efter laddning läggs videoklippen till storyboardet överst på skärmen. Nu kan du tillämpa olika inställningar eller använda redigeringsverktygen, som att lägga till texter på videor, justera hastigheten, lägga till bakgrundsmusik eller tillämpa övergång mellan två klipp.
Om du vill ändra ett enda videoklipp trycker du på det på storyboardet och använder sedan verktygen på botten för att få önskad effekt.
När du är nere med att slå samman videor på iPhone, tryck på Nästa längst upp till höger för att gå till nästa skärm. Skriv ner filnamnet och annan information. Tryck sedan på Dela för att spara resultatet på din iPhone eller ladda upp det till sociala medier.
Del 3: Gå med videor tillsammans på Android
Om du söker efter videoredigering i Google Play Store på Android-telefon kan du få en mycket lång lista. Det är vettigt att människor blir alltmer bekväm att fånga och redigera videor på smarttelefonen. Bland dem kan Quik och Adobe Premiere Clip kombinera videor för YouTube och andra plattformar.
Hur man går med i videor tillsammans på Android via Quik
Quik släpps av GoPro, men det är tillgängligt för alla Android-användare gratis. Det är inte bara en videoredigeringsapp utan också en filmskapare. Du kan kombinera videoklipp tillsammans och ställa in din favoritmusik som bakgrundsmusik. Hur som helst är alla funktioner i Quik designade för filmskapande.
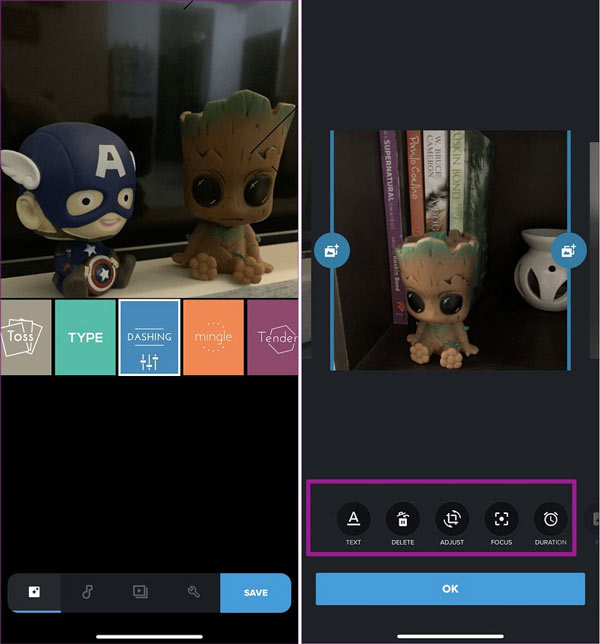
Om du vill börja kombinera två videor på Android trycker du på det blå Plus skylt längst ner till höger. Importera sedan de videoklipp du vill sätta ihop. Den kan lägga till MP4-, HEVC- och VP8-videofiler. Ingångskällorna inkluderar fotogalleri, album, Google Photos, Dropbox och GoPro +.
Gå till Videostil och välj din favoritstil för din slutliga video. Sedan kan du förhandsgranska och redigera varje videoklipp innan du kombinerar dem.
Gå till Musik fliken från botten och ställ in bakgrundsmusiken. Gå sedan till Justera och öppna fler alternativ, t.ex. filter. Återställ dem baserat på dina önskemål.
Om du är nöjd med resultatet efter förhandsvisning har du två alternativ att lagra den slutliga videon. Tryck på Save knappen längst ner till höger för att exportera den till din telefon. Eller tryck på Dela för att ladda upp videon.
Hur man sammanfogar videofiler med Adobe Premiere Clip
Adobe Premiere Clip är ett annat sätt att sätta samman två videor på Android. Även om Adobes produkter är dyra är Premiere Clip gratis att använda på Android.
Öppna videokombinationsappen och tryck på Plus för att skapa ett nytt projekt. Välj sedan ingångskällan, tryck på videoklippen för att slå samman och tryck på Färdig för att lägga till dem i appen.
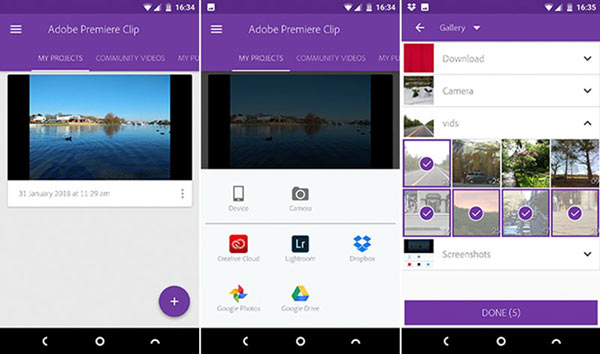
Välj sedan en projekttyp eller skapa en anpassad stil genom att trycka på Fri form. Då visas alla videoklipp i det nedre området. För att organisera videoklippen, tryck på en videofil och dra den till rätt position.
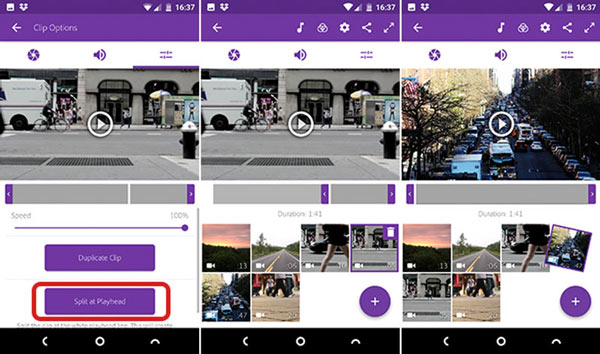
Om du vill redigera en enskild videofil, välj den och dela upp och klipp videon eller lägg till filter. Dessutom får du lägga till bakgrundsmusik till videoprojektet genom att trycka på Musik ikonen.
Slutligen knacka på Plus ikonen på huvudgränssnittet, välj Text Titel och ge en titel. Förhandsgranska den sista videon och tryck sedan på Dela ikon. Då får du flera alternativ, Spara i Galleri, Dela på YouTube, och mer. Välj rätt och välj exportupplösning för att spara den slutliga videon.
Del 4: Stitch Videos online
Online-videoredigerare är populära, delvis för att de låter dig göra vad du vill utan att installera någon programvara. De har emellertid oundvikliga brister, till exempel filstorleksgräns. Om du inte har något emot det här är två sätt att gå med videor tillsammans online.
Kombinera videor online med Clideo
Clideo är en uppsättning verktygssatser för onlinefiler, inklusive en video-fusionsapp. Det kan sy två videoklipp helt online.
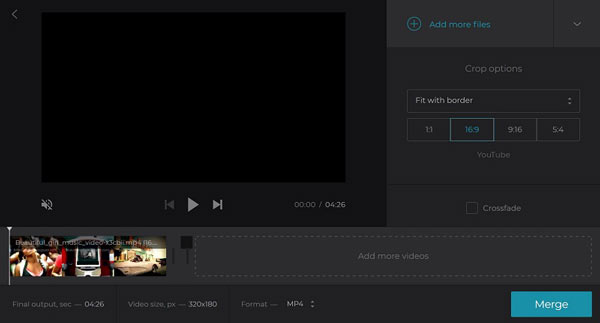
Öppna din webbläsare och besök https://clideo.com/merge-video för att öppna fusionens sida direkt.
Klicka på Välj filer för att aktivera dialogrutan med öppen fil, navigera i det första videoklippet och klicka på Öppen för att ladda upp den. Sedan visas nästa sida.
Slå sedan på Lägg till fler filer och ladda sedan upp de andra videoklippen. Ordna klipp på storyboard. Det låter dig också beskära videon baserat på YouTube-sidförhållanden.
Fäll ut bildad listrutan och välj ditt favoritformat. Klicka på Sammanfoga knappen längst ner till höger för att starta processen. Slutligen kan du ladda ner den sista videon till din dator eller överföra den till Google Drive.
Notera: Du kan slå samman videor online med Clideo gratis, men för att ta bort vattenstämpeln måste du logga in med ditt Facebook- eller Google-konto.
Stitch Videos online via Kapwing
Kapwing är en annan online-videoredigerare som tillåter dig att kombinera två videor högst 750MB per uppgift.
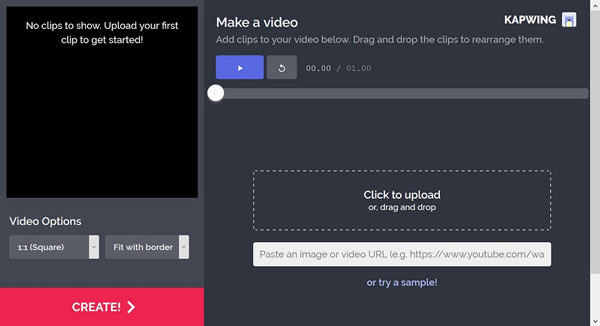
Kopiera och klistra in https://www.kapwing.com/maker/editor i adressfältet i din webbläsare och tryck på ange för att komma åt sidan för fusion av onlinevideo.
Öppna ett Explorer-fönster och hitta de videoklipp du vill sätta ihop. Dra och släpp dem i online-fusionen för att börja ladda upp. Eller så kan du klistra in videon URL för att importera online videor.
Vänta tills videoöverföringen är klar och justera deras ordning. Klicka på Skapa -knappen längst ner till vänster för att börja sy ihop dem. Då kan du få resultatet till din hårddisk.
Slutsats
Nu bör du förstå hur du sätter ihop videoklipp för att skapa en video på ditt skrivbord, smartphone eller online. Om du har bättre förslag, skriv dem nedanför den här artikeln.







