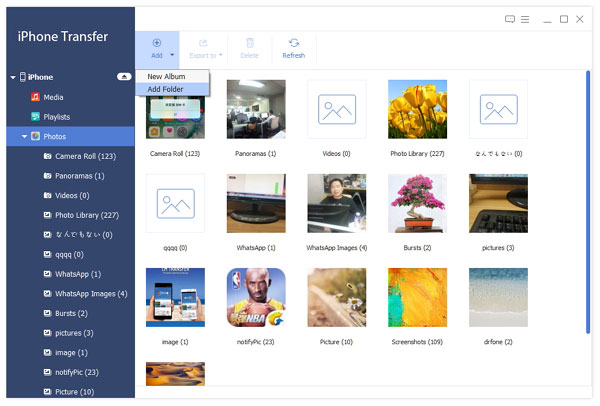Tipard DVD Software Toolkit är allt-i-ett-programvara. Det kan konvertera DVD och video till andra videoformat med utmärkt kvalitet. Skapa DVD med videofil och kopiera DVD till DVD-skiva, DVD-mapp eller ISO-bildfil. Bortsett från det kan det också överföra musik, filmer, foton och fler filer mellan iPhone / iPad / iPod och dator.
Klicka på ikonen längst upp till vänster i programvaran för att lägga till DVD-skiva, DVD-mapp eller IFO-fil. Eller importera DVD-källan via "File" -knappen i menyfältet. Detta steg är mycket enkelt.
Efter att du laddat DVD-fil, är nästa steg att välja utmatningsprofil. Det finns nästan ett hundra av videoformat för val. Välj rätt videoformat enligt ditt val.
Alla saker är förberedda. Nu kan du konvertera DVD: n. Klicka bara på "Konvertera" -knappen och lämna den för dina andra saker.
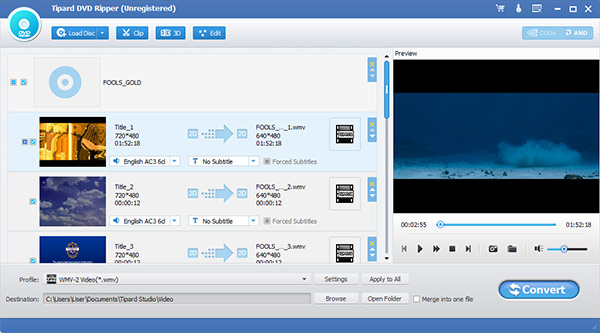
Det enklaste sättet att lägga till videokällan är att dra och släppa. Öppna mappen där videon är. Kontrollera dem och dra och släpp sedan direkt till programvaran.
Klicka på "Profil" -listan för att välja utdataformat för videon. För enheter väljer du standardvideoformat som möjligt eftersom videoinställningarna passar bäst för enheten.
Det är klart. Klicka på "Konvertera" -knappen och sedan börjar konverteringen automatiskt. Konverteringstiden beror på videostorlek och längd.
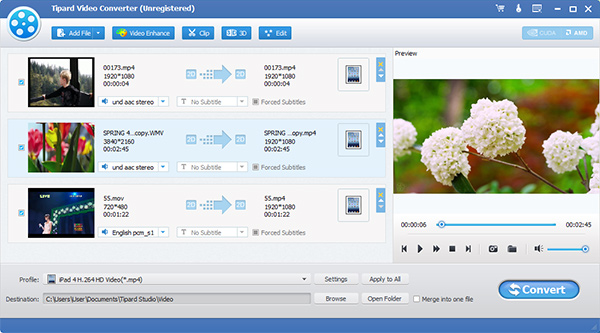
Klicka på "File" -knappen för att lägga till DVD-källa inklusive DVD-skiva, DVD-mapp och ISO-bildfil. Eller välj alternativet för att automatiskt ladda DVD-filen.
Kopieringsläget består av full kopia, huvudfilm och anpassa. Välj ett läge och klicka sedan på "Nästa" för att gå in i ett annat gränssnitt. I det här gränssnittet kontrollerar eller avmarkerar du vissa objekt enligt ditt eget behov.
Välj "Mål" i listrutan och justera "Skrivhastighet", "Kopior" och "Målstorlek" (Målstorlek bestämmer om DVD ska komprimeras). Allt är klart. Börja kopiera källfilen genom att klicka på "Start" -knappen.
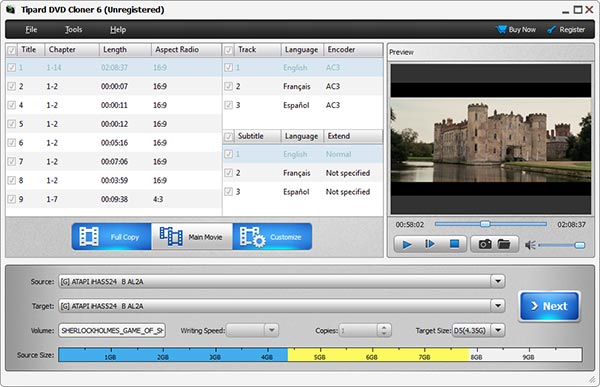
Klicka på ikonen längst upp till vänster om gränssnittet för att lägga till video- eller videomappen. Informationen på videon finns i programvaran.
Klicka på Åtgärder i menyfältet> Redigera meny. Fönstret Redigera meny dyker upp. I detta gränssnitt kan du redigera meny, ram, knapp och text för utdata. Lägg till bakgrundsmusik och bakgrundsbild (med din egen bild). Eller gör ingenting mot menyn och bara kolla alternativet "Ingen meny".
Justera destination, skrivhastighet, kopior och DVD-typ enligt dina egna behov. Obs! Om du vill komprimera videon väljer du DVD-formatet är mindre än videon (detta kan påverka videokvaliteten). Sista klicket är att bränna DVD.
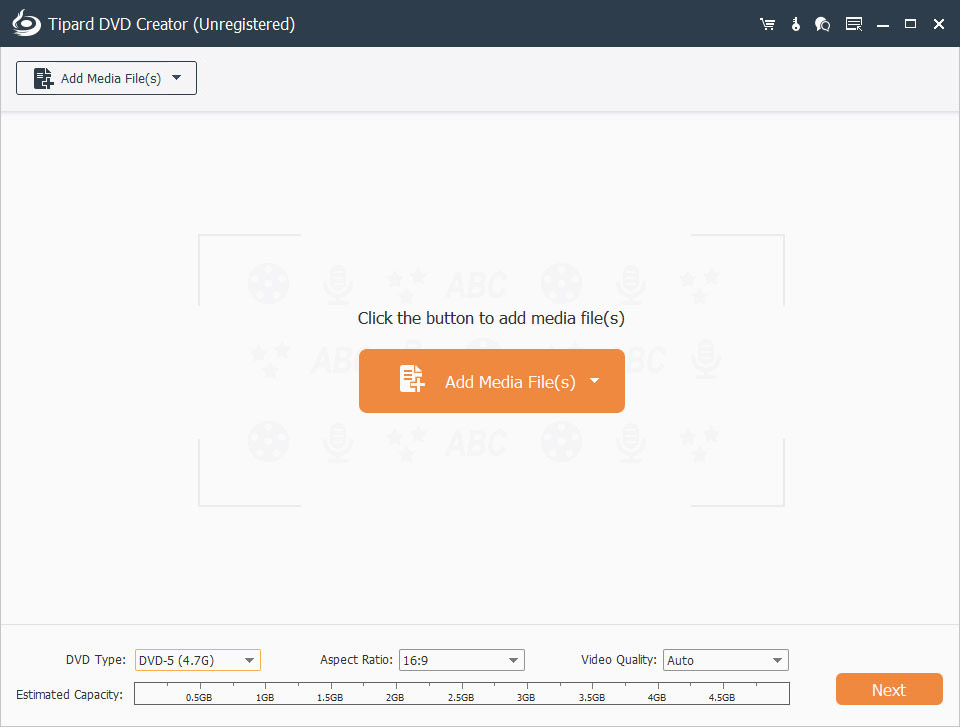
IPhone kan automatiskt identifieras av programvaran via anslutning. Informationen från iPhone visas i den vänstra kolumnen.
Klicka på kategorin som ska överföras till vänster. Det detaljerade innehållet visas i den högra delen. Kontrollera några eller alla objekt du vill säkerhetskopiera.
Det finns tre överföringsdestinationer: till dator, till andra Apple-enheter och till iTunes-biblioteket. Välj en av dem för att överföra filen som du vill.