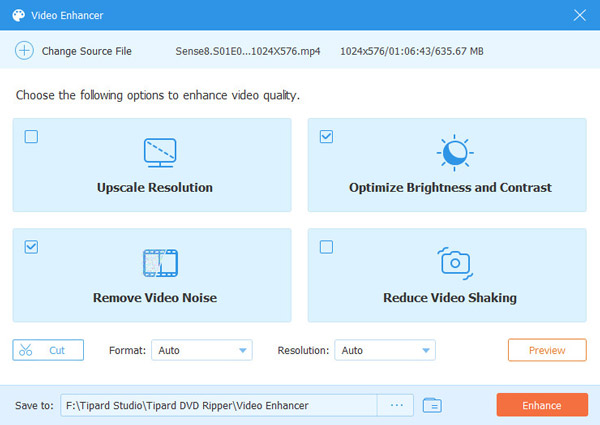Användarhandbok
Tipard DVD Ripper är allt-i-ett-programmet DVD Ripping. Den kan konvertera DVD till vilket video- eller ljudformat som helst för att uppfylla dina olika krav. Dessutom garanterar de kreativa redigeringsfunktionerna en idealisk videoeffekt. Kort sagt, det är den mest praktiska DVD Ripping-programvaran.
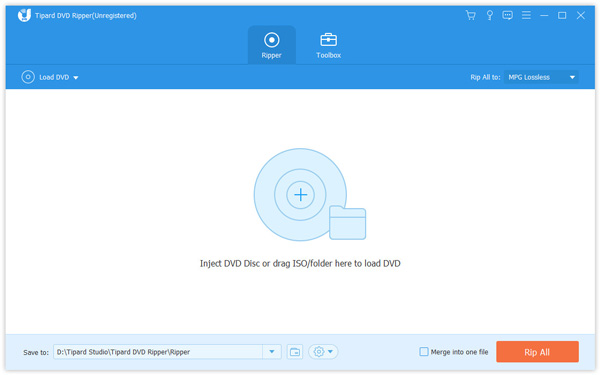
steg 1 Ladda DVD -skivor/mappar/ISO -filer
Klicka på knappen "Ladda skiva" för att ladda DVD-skivan du vill konvertera; eller välj "Ladda DVD-skiva", "Ladda DVD ISO" eller "Ladda DVD-mapp" från rullgardinsmenyn "Ladda skiva". Du kan också se att klicka på "Lägg till"-ikonen i huvudgränssnittet för att ladda DVD-skivan.

När du har lagt till DVD-filen kan du kontrollera huvudinformationen på gränssnittet. Du kan kontrollera följande funktioner som vi markerade i gränssnittet.
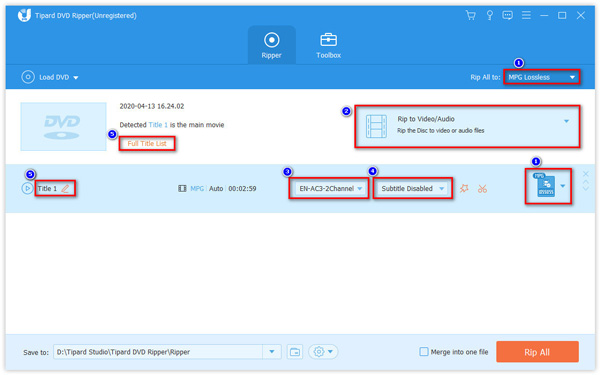
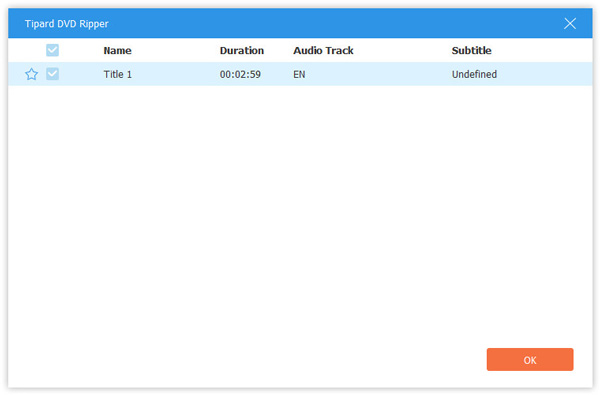
steg 2 Välj utmatningsformat
Välj det utgångsformat du vill ha i det högra hörnet. Du kan välja rätt video, ljud eller format som passar din enhet. Standardutdataformatet är MPG Lossless som kan behålla originalkvaliteten.

steg 3 Rippa DVD till videor
Klicka på rullgardinsmenyn bredvid Filikonen längst ner till vänster och välj destinationsmappen. Klicka sedan på "Rip All" -knappen för att börja rippa DVD till video. Med avancerad accelerationsteknologi ser det till att rippningsprocessen ska vara klar på kort tid.

Med denna allt-i-ett-DVD Ripping-programvara får du redigera videon med filmerna och få den mest tillfredsställande videoeffekten. Genom att klicka på magiska stickikonen följs stegen:
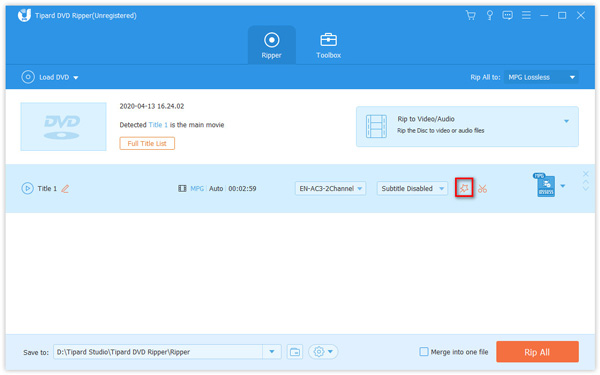
Anmärkningar: För redigering av DVD: n bör du se till att utdataformatet inte är MPG Lossless, utan andra.
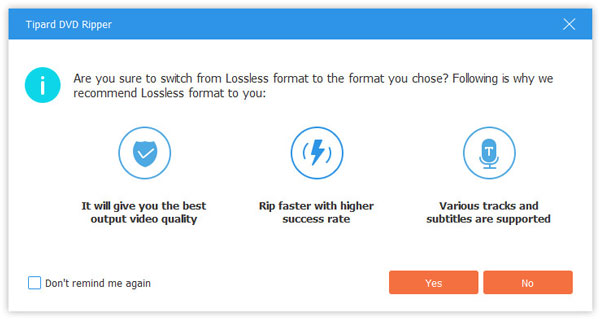
Det är irriterande när det finns svarta kanter på din video. För att bli av med dem kan du använda alternativet "Crop". Välj 16:9, 4:3, 1:1 eller 9:16 som bildförhållande enligt dina behov. Du är fri att dra ramkanten eller ange en fast storlek i rutan Beskärningsområde. Du har också möjlighet att justera videoramens position och zoomläge.
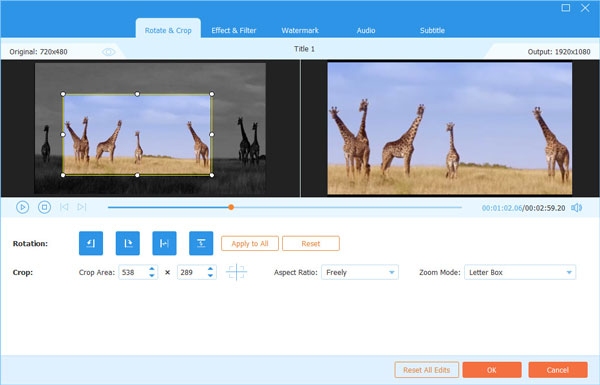
Om din video har en fel visningsvinkel kan du rotera videoriktningen för att göra det roligare som Rotera med 90 grader medsols, Rotera med 90 grader moturs, Horisontell vipp eller vertikal vipp.
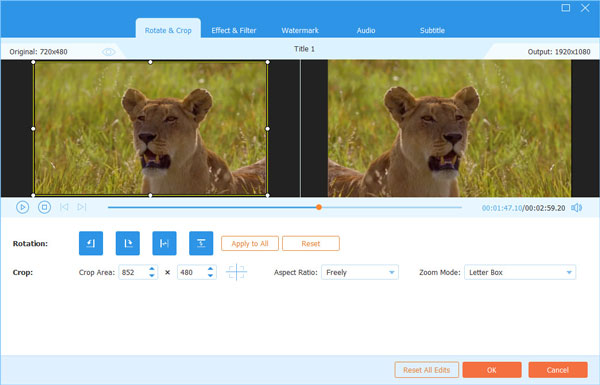
I redigeringsfönstret "Effekt och filter" är du fri att justera kontrast, mättnad, ljusstyrka och nyans för en perfekt videoeffekt. Det finns olika gratisfilter som du kan välja som Whirlpool, Hong Kong Movie, Orange Dots, Purple, Plain, Coordinates, Warm, etc. Dessutom kan du klicka på hornikonen och dra skjutreglaget för att justera volymen.
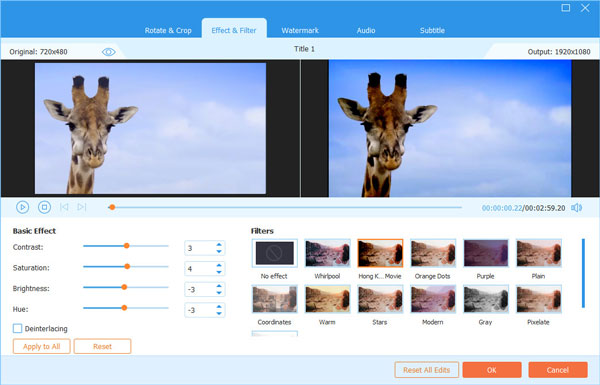
Alternativet "Vattenmärke" hjälper dig att lägga till en text eller logotyp till din DVD-fil. Markera bara "Text" eller "Bild" för att lägga till text / bildvattenmärke i videon. När du lägger till ett vattenstämpel kan du justera textstilsort och färg, text / bildstorlek samt position. Dessutom kan du rotera vattenmärket 360 grader eller justera opaciteten / transparensen så att det blir uppenbart eller uppenbart.
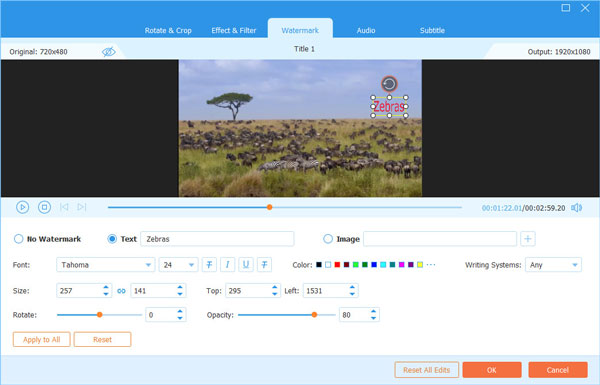
I avsnittet "Ljud" kan du välja ljudspåret från den lokala datorn. Den låter dig också sänka eller höja volymen genom att flytta volymreglaget åt vänster eller höger. Om ljudet inte stämmer överens med bilden kan du justera fördröjningen mellan bild och ljud.
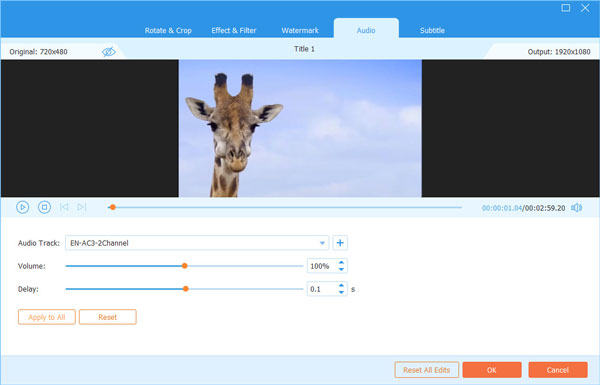
Alternativet "Subtitle" i Tipard DVD Ripper gör att du kan lägga till undertexter på din DVD. Du kan klicka på Lägg till undertexter för att lägga till undertexter från lokalt. Om det inte finns någon undertext på din dator kan du klicka Sök på nätet för att ladda ner en ordentlig undertext från webbplatsen. Du kan också justera undertexts typsnitt, storlek, färg, kontur, placering, opacitet och fördröjning.
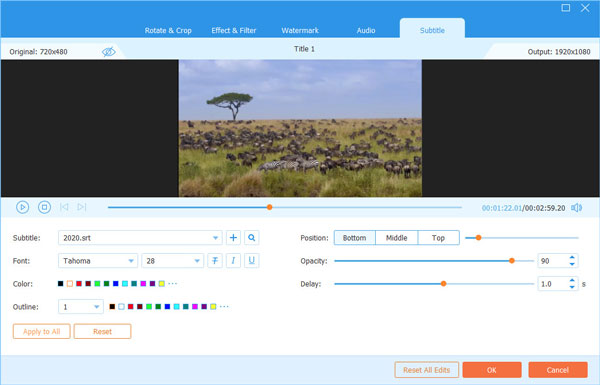
Om du vill justera fler inställningar kan du klicka på kugghjulsikonen för att öppna fönstret "Inställning", du kan fritt justera textning, ljudspråk, rippa utmatningsmapp, GIF-mapp, verktygslåda och inställningar för uppgifter.
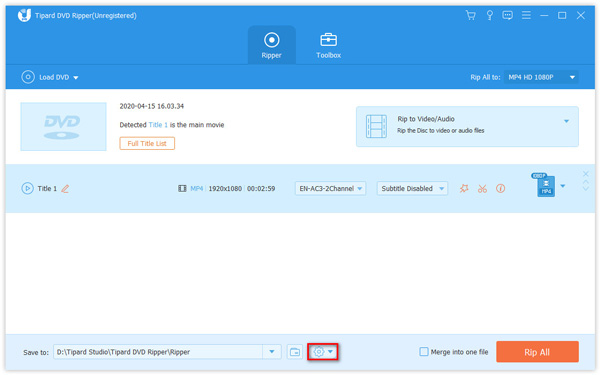
Allmänt
In Allmänt fliken på Företräde, kan du göra inställningar för undertextspråk, ljudspråk, GPU-acceleration, Kontrollera om det finns uppdatering och mer. Tipard DVD Ripper använder NVIDIA® CUDA ™ och AMD®-teknologier, vilket gör att DVD-rippningsprocessen är 30 gånger snabbare än andra.
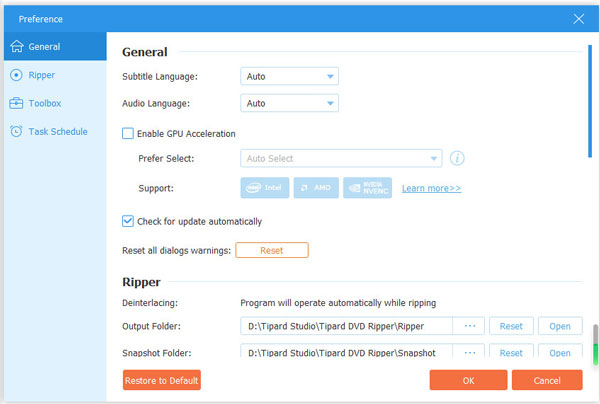
ripper
In ripper inställningar, kan du justera utmatningsmappen och Snapshot-mappen. Dessutom kan du ändra undertexter, ta bort källfilerna eller inte, etc.
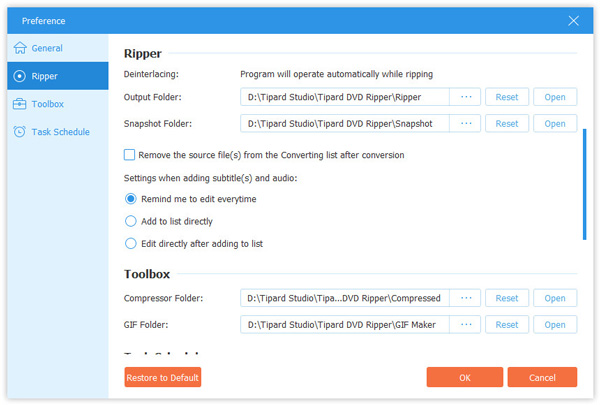
Verktygslåda
I fliken för Verktygslåda, kan du ändra utmatningsmappen för komprimerad video eller ny skapad GIF.
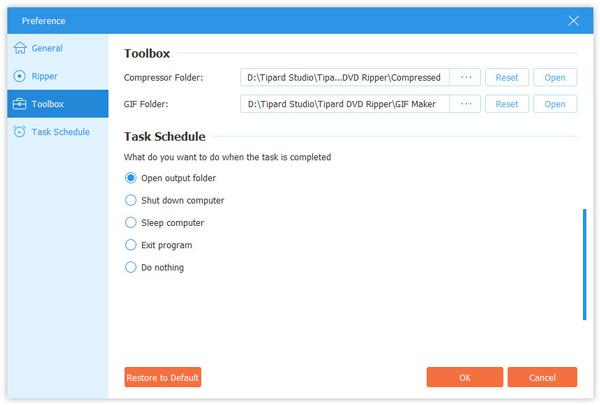
Uppgiftsschema
Uppgiftsschema fliken låter dig välja att öppna utmatningsmappen, stänga av datorn, viloläge, avsluta programmet eller göra ingenting när en förinställd uppgift är klar.
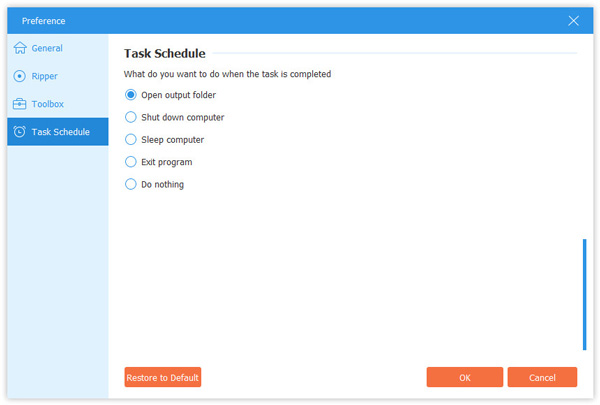
Verktygslådan är andra funktioner som du inte får missa från Tipard Video Converter Ultimate, där du kan komprimera den stora videofilstorleken, skapa animerade GIF-bilder, redigera metadatainformationen, skapa 3D-videor och förbättra videokvaliteten.
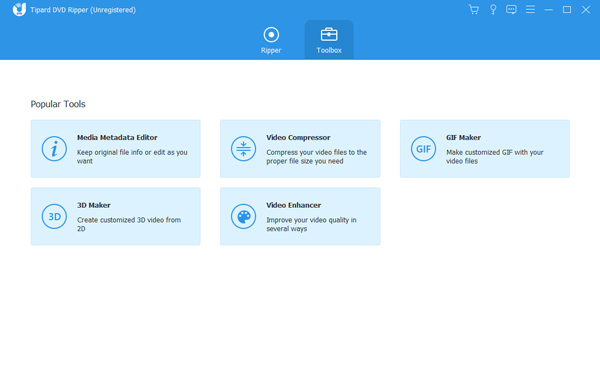
steg 1 Lägg till mediefil
Klicka Media Metadata Editor i verktygslådans fönster. Klicka på den stora plusknappen för att lägga till den mediefil som du vill redigera.
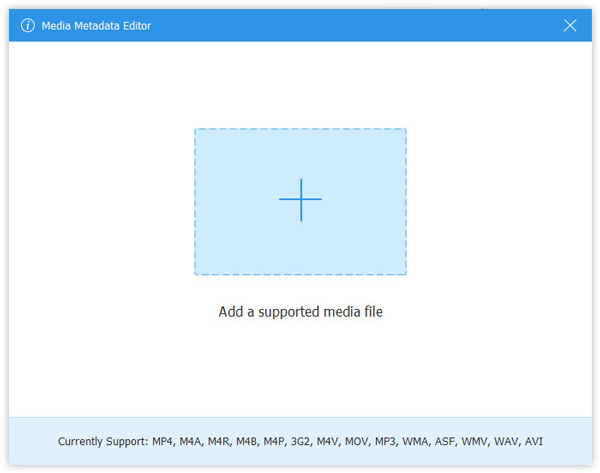
steg 2 Redigera ID3-taggen
Sedan kan du redigera video- eller ljudbildningen automatiskt. För ljudfiler laddas MP3-taggarna automatiskt med informationen som artist, album, kompositör, år, spår, kommentarer etc. Du kan också redigera ID3-taggarna som du vill.
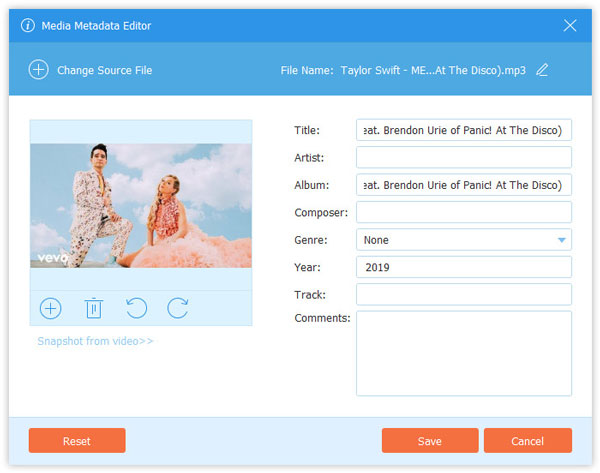
steg 1 Lägg till stor videofil
Välja Videokompressor i verktygslådans fönster, och du kan klicka på den stora plusknappen för att lägga till en videofil.
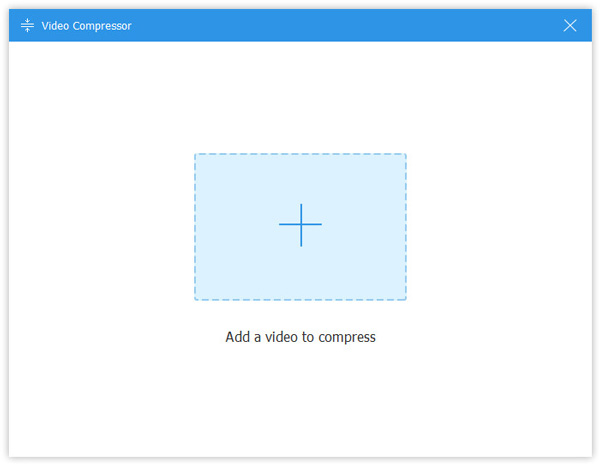
steg 2 Komprimera videofilen
Justera filstorleken genom att flytta skjutreglaget eller ange önskad filstorlek. Du kan också ändra utdataformat och upplösning. Klicka sedan på Förhandsvisning för att förhandsgranska den komprimerade videofilen i 10 sekunder. Klicka sedan på Komprimera för att börja komprimera videofilen.
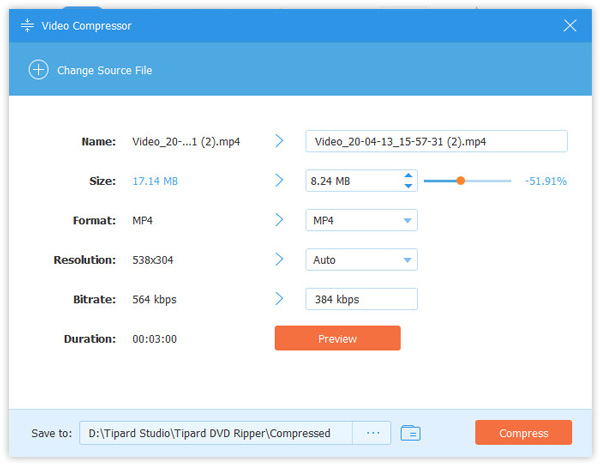
steg 1 Lägg till videofilen
Välja GIF Maker i Verktygslådan och klicka på den stora plusknappen för att importera en videofil för att skapa GIF-animeringen.
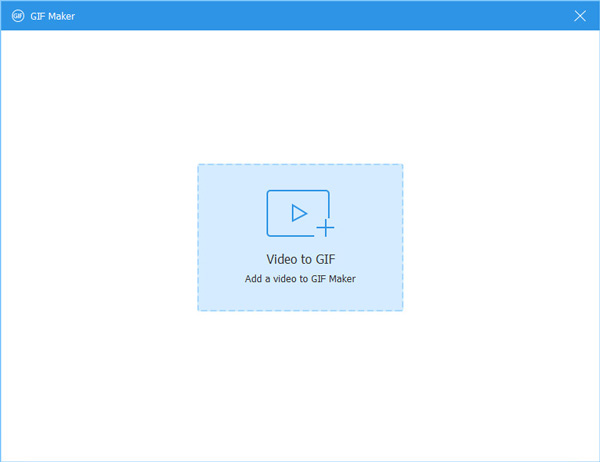
steg 2 Skapa GIF från video
Här kan du använda Redigera knapp eller Klipp för att klippa ner den långa videon. Efter det bör du ställa in utmatningsstorlek, bildhastighet och slinganimation. Klicka sedan Generera GIF för att börja skapa GIF från videofilen. Du kan bara förhandsgranska GIF-bilden på maximalt 10 sekunder.
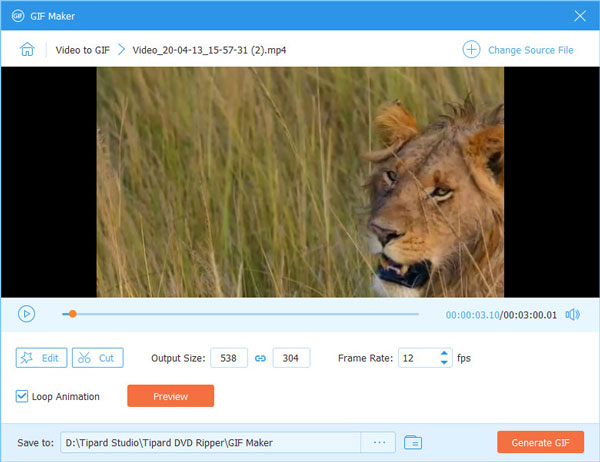
steg 1 Lägg till videofil
Vänligen välj 3D Maker från verktygslådans fönster. Lägg till videofilen som du vill konvertera till 3D.
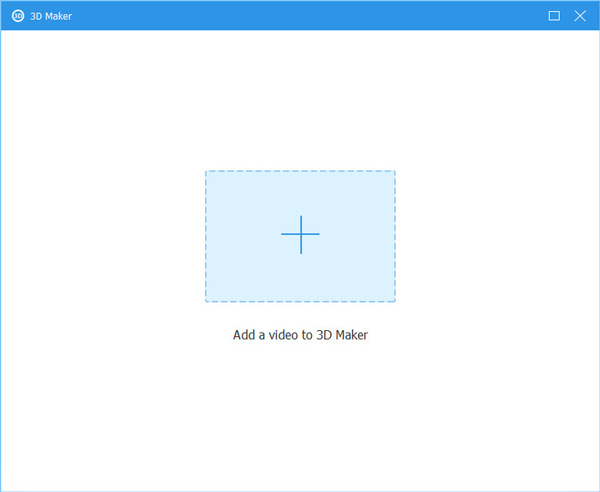
steg 2 Justera 3D-effekter
Det kommer att finnas flera alternativ som hjälper dig att lägga till fantastiska 3D-effekter i din video. Du kan till exempel ändra Anaglyph till Red / Cyan anaglyph, fullfärg. Du kan också dela scenen i två delar sida vid sida och till och med justera videodjupet efter behov.
Efter justeringen kan du förhandsgranska videon innan du exporterar den. Om du tycker att den ändrade videon är tillfredsställande, klicka på Skapa 3D för att starta konverteringen.
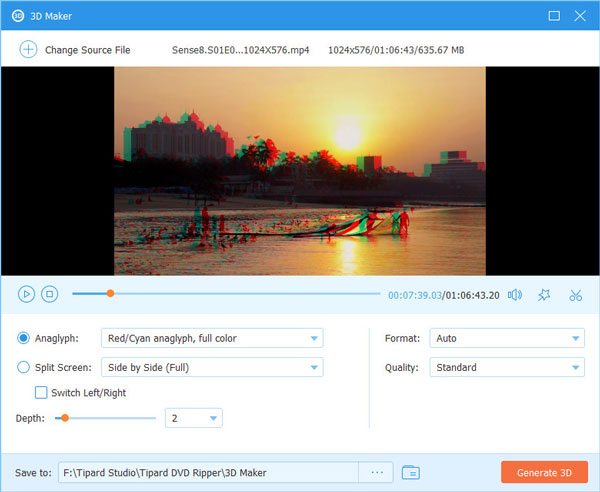
steg 1 Lägg till videofil
Öppna Videoförstärkare verktyg om du behöver förbättra din videokvalitet. Lägg sedan till en videofil i förstärkaren.
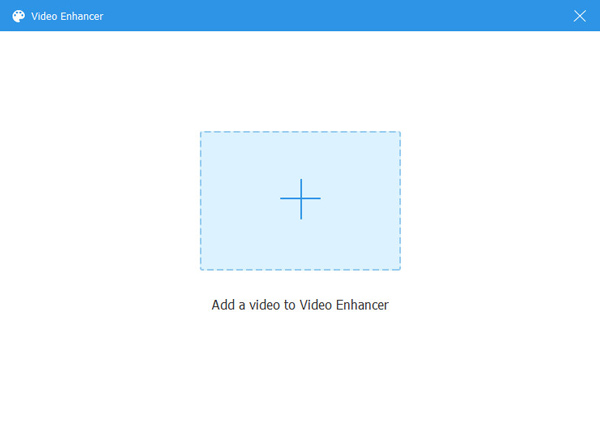
steg 2 Förbättra videokvaliteten
Du kan använda den här förstärkaren för att uppskala upplösningen, optimera ljusstyrka och kontrast, ta bort videobuller och minska videoskakningar. Markera bara rutan framför det alternativ du vill använda. Klicka sedan Förbättra för att förbättra videon.