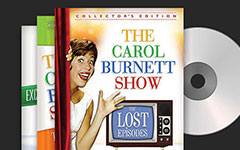Hur effektivt Rippa DVD till AVI på Mac

DVD Ripper för Mac är en multifunktionell Mac DVD-omvandlare som kan rippa någon form av DVD-skiva eller DVD-mapp eller DVD-IFO-fil och konvertera den till olika vanliga video- och ljudformat på Mac, inklusive 3GP, AVI, DivX, FLV, H.264, iPad 2, iPad, iPhone, iPhone 4, iPod, iTunes, M4V, MKV, MOV, MP4, MPEG, WMV, etc.
Så här installerar och startar du Tipard DVD Ripper för Mac
Installera och registrera Tipard DVD Ripper för Mac
Ladda ner Tipard DVD Ripper för Mac-installationsfilen, dubbelklicka sedan på den nedladdade installationsfilen för att starta installationen. följ sedan instruktionerna för att slutföra installationen.
Efter installationen, starta DVD Ripper för Mac, skriv sedan in rätt användarnamn och registreringsnyckel i popup-registreringsfönstret och klicka sedan på "Registrera" -knappen för att slutföra registreringen.

Starta DVD Ripper för Mac
Efter registrering kommer du att se följande skärmdump.

Ladda DVD-fil
Ladda en DVD-skiva eller mapp som du vill konvertera genom att klicka på "Ladda DVD Rom" / "Ladda DVD-mapp" / "Ladda IFO-filer" på menyn "Fil" eller klicka bara på "DVD Plus" -knappen i huvudgränssnittet.

Välj utmatningsformat
Baserat på de format som stöds av dina bärbara enheter kan du välja utmatningsformat för filmen från kolumnen "Profil" och ställa in målmappen. Du får också välja ditt favorit ljudspår och textning för din video.
Detaljerade video- och ljudinställningar tillhandahålls av denna DVD Ripper för Mac för att du ska kunna justera, till exempel video-kodare, bildfrekvens, upplösning, bitrate och ljudkodare, kanaler, bithastighet, provfrekvens osv. Ännu mer kan du mata in din egen parametrar och välj önskat bildförhållande. Den väl anpassade profilen kan sparas som "Användardefinierad" för senare användning.

Så här redigerar du utmatningsvideo som du vill
Justera utmatningsvideoffekten
Klicka på "Clip" i det ursprungliga gränssnittet och välj "Effect" efter att snabbmenyn dyker upp för att öppna Effect-fönstret. Eller så kan du bara klicka på knappen "Redigera" för att öppna fönstret Effekt. Du får fritt dra rullningsfältet Ljusstyrka, Kontrast, Mättnad, Nyans och Volym 5 för att välja den perfekta videoeffekt som du gillar bäst.

Trim någon video
Klicka på "Clip" på det ursprungliga gränssnittet och välj "Trim" -kommandot efter att snabbmenyn öppnat för att öppna Trim-fönstret. Eller du kan bara klicka på knappen för att öppna skärmfönstret. Tipard DVD Ripper för Mac ger dig två metoder för att trimma din videolängd.
Metod 1: Ange starttid i rutan Starttid och ange sluttid i rutan Sluttid och klicka på OK.
Metod 2: Dra saksstängerna under förhandsgranskningsfönstret när du vill trimma, så kommer tiden att visas i rutan Starttid och Sluttid för din referens.
När du har ställt in trimtiden visas längden på det fångade klippet i rutan Välj längd för din referens.
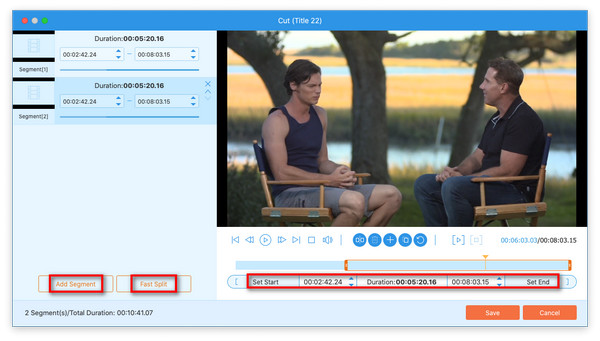
Beskär någon video
Ladda en DVD-skiva eller mapp som du vill konvertera genom att klicka på "Ladda DVD Rom" / "Ladda DVD-mapp" / "Ladda IFO-filer" på menyn "Fil" eller klicka bara på "DVD Plus" -knappen i huvudgränssnittet.

Välj utmatningsformat
Baserat på de format som stöds av dina bärbara enheter kan du välja utmatningsformat för filmen från kolumnen "Profil" och ställa in målmappen. Du får också välja ditt favorit ljudspår och textning för din video.
Detaljerade video- och ljudinställningar tillhandahålls av denna DVD Ripper för Mac för att du ska kunna justera, till exempel video-kodare, bildfrekvens, upplösning, bitrate och ljudkodare, kanaler, bithastighet, provfrekvens osv. Ännu mer kan du mata in din egen parametrar och välj önskat bildförhållande. Den väl anpassade profilen kan sparas som "Användardefinierad" för senare användning.

Beskär någon video
Slå upp den ursprungliga bildkvoten för källfilen genom att klicka på knappen "Egenskaper" i huvudgränssnittet. Välj sedan din önskade bildkvot genom att klicka på "Inställningar" -knappen i linje med "Profil" i rullgardinsmenyn för utdatavideo. Klicka sedan  knappen för att öppna beskärningsfönstret.
knappen för att öppna beskärningsfönstret.
Tipard DVD Riper för Mac kan du ta bort de svarta kanterna runt din filmvideo och anpassa storleken på videoavspelningsregionen.
Grödramen är den gula linjen runt filmen. Det finns åtta små justeringslådor på skördramen. Varje inställningsfält låter dig beskära filmen från en annan position.
Det finns två sätt att beskära din video:
Metod 1: Justera grödorammen genom att hålla det bestämda bildförhållandet
Du kan bara flytta muspekaren till en justeringsruta och dra skördramen.
Steg A: Välj önskat bildförhållande som bestämt bildförhållande för beskärningsramen i listrutan och markera sedan kryssrutan "Behåll bildförhållande" så att din dragning alltid behåller det valda värdet.
Det finns fyra valmöjligheter: Original, Beskärningsområde, 16: 9 och 4: 3.
Om du väljer "Original" har skördramen alltid samma bildförhållande med källfilen, oavsett hur du dra rammen.
Om du väljer "Beskärningsområde", har beskärningsramen alltid samma bildförhållande med ditt sista drag av skördram, oavsett hur du dra rammen.
Om du väljer "16: 9" eller "4: 3", är skärmbilden Aspect Ratio alltid 16: 9 eller 4: 3, oavsett hur du drar ramen.
Steg B: Dra bara justeringsrutorna och flytta hela ramen för att få din perferrade grödformsform, storlek och position.
Du kan också bara ställa in de fyra gröda värdena i nedre högra delen av Beskär fönstret.
Det finns fyra gröda värden att välja: Överst, Höjd, Vänster och Bredd. Du kan ställa in varje värde för att beskära din filmvideo och grödramen flyttas därefter.
Genom att ställa in Vänstervärde kommer den vänstra gula gränsen att ha bestämt avstånd från den vänstra gränsen för originalförhandsgranskningen.
Genom att ange Toppvärde kommer den övre gula gränsen att ha ett bestämt avstånd från den övre gränsen för originalförhandsgranskningen.
Genom att ställa in Breddsvärde kommer grödramen att ha en bestämd bredd och höjdvärdet ändras automatiskt genom att hålla det bestämda bildförhållandet och vice versa.
Metod 2: Justering av grödorammen utan att hålla det bestämda bildförhållandet
Du kan bara flytta muspekaren till en justeringsruta och dra skördramen.
Steg A: Avmarkera kryssrutan "Behåll bildförhållande" längst ned till vänster i beskärningsfönstret.
Steg B: Dra bara justeringsrutorna och flytta hela ramen för att få din perferrade grödformsform, storlek och position.
Du kan också bara ställa in de fyra gröda värdena i nedre högra delen av Beskär fönstret.
Du kan ställa in varje värde för att beskära din filmvideo och grödramen flyttas därefter.
Genom att ställa in Vänstervärde kommer den vänstra gula gränsen att ha bestämt avstånd från den vänstra gränsen för originalförhandsgranskningen.
Genom att ange Toppvärde kommer den övre gula gränsen att ha ett bestämt avstånd från den övre gränsen för originalförhandsgranskningen.
Genom att ställa in Bredd och Höjdvärde har grödramen bestämd bredd och höjd.
Antydan: För att möta olika visningsbehov hos kunder, ger Tipard DVD Ripper för Mac 4 Zoom-lägen för att välja: Brevlåda, Medium, Panorera & skanna och full.
Notera: När du har beskärt din video och ställt in zoomläge kan resultatet förhandsgranskas i förhandsgranskningsfönstret i programmets huvudgränssnitt.
Lägg till ett text- eller bildvattenmärke
CClick "Clip" på det ursprungliga gränssnittet och välj "Watermark" -kommandot efter att snabbmenyn öppnat för att öppna fönstret Watermark.
Markera kryssrutan "Aktivera vattenstämpel" och välj sedan "Text" eller "Picture" -knappen för att lägga till ett text- eller bildvattenmärke till vilken video som helst.

Sammanfoga flera videofiler till en enda
Ladda mer än en DVD-fil måste slås samman och välj sedan allt innehåll i visningslistan. Därefter aktiveras "Merge" -knappen på det ursprungliga gränssnittet.
Klicka sedan på "Merge" -knappen, kommer den tillfälliga filen för fusionen att listas i visningslistan. Då kommer temporär fil av defaul att kallas "Sammanfoga", och du kan spela den i fönstret "Förhandsgranska" för att förhandsgranska fusionsvideoeffekten.
Ta dina favoritbilder när du förhandsgranskar
Ladda mer än en DVD-fil måste slås samman och välj sedan allt innehåll i visningslistan. Därefter aktiveras "Merge" -knappen på det ursprungliga gränssnittet.
Klicka sedan på "Merge" -knappen, kommer den tillfälliga filen för fusionen att listas i visningslistan. Då kommer temporär fil av defaul att kallas "Sammanfoga", och du kan spela den i fönstret "Förhandsgranska" för att förhandsgranska fusionsvideoeffekten.
Ta dina favoritbilder när du förhandsgranskar
När du ser någon underbar bild klickar du bara på  knappen i förhandsgranskningsfönstret och klicka sedan på
knappen i förhandsgranskningsfönstret och klicka sedan på  knappen för att öppna mappen för att hitta den infångade bilden.
knappen för att öppna mappen för att hitta den infångade bilden.
Starta konvertering
Klicka på "konvertera" bildknappen för att börja rippa DVD till något video eller ljudformat som du vill ha på Mac.