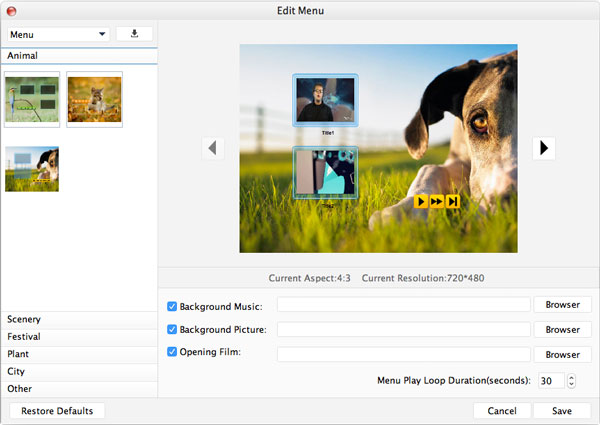Användarhandbok
En kamera är ett måste i vårt dagliga liv. Den registrerar det roligaste ögonblicket när man umgås med vänner och familj. Ibland kan vi förlora eller skada våra värdefulla minnesvideor. Därför måste vi säkerhetskopiera dem på en DVD i händelse av förlust eller skada. Tipard DVD Creator för Mac är en professionell DVD Maker som låter dig konvertera nästan alla videofiler till DVD med ultrasnabb brinnhastighet och originalkvalitet. Du kan följa stegen nedan och skapa dina önskade DVD-filmer.
steg 1 Installera och starta programmet
Först och främst måste du ladda ner programvaran här och installera den på din dator. Kör programmet efter framgångsrik installation. Här är programmets huvudgränssnitt.
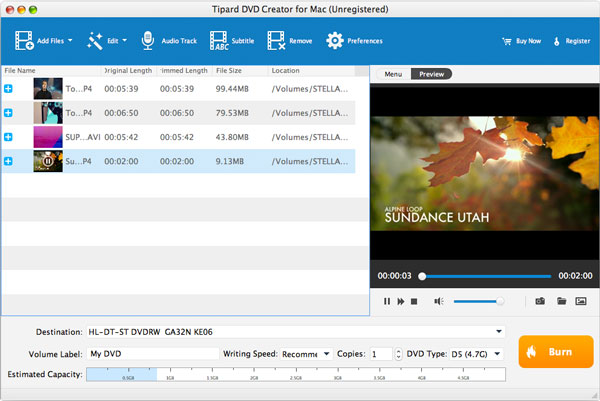
steg 2 Lägg till filer i programmet
Klicka på Lägg till filer knappen i verktygsfältet. Här kan du trycka på ctrl or shift knappen på tangentbordet för att lägga till flera videofiler till programmet. Eller så kan du dra filerna direkt till programmet.
steg 3 Bränn video
När du har lagt till filer i programmet kan du se den uppskattade kapaciteten. Sätt i en tom DVD och klicka sedan på Bränna knappen för att bränna videor till DVD. På kort tid kan du få dina DVD-filmer
steg 1 Effektfunktion
I Redigera fönstret kan du justera videoeffekten som ljusstyrka, kontrast, mättnad, nyans och volym. Du kan dra skjutreglaget för varje parameter för att ändra motsvarande effekt. Eller så kan du mata in det värde du vill ha i motsvarande textruta. Du kan få den perfekta videoeffekten med den bästa Mac DVD Creator.
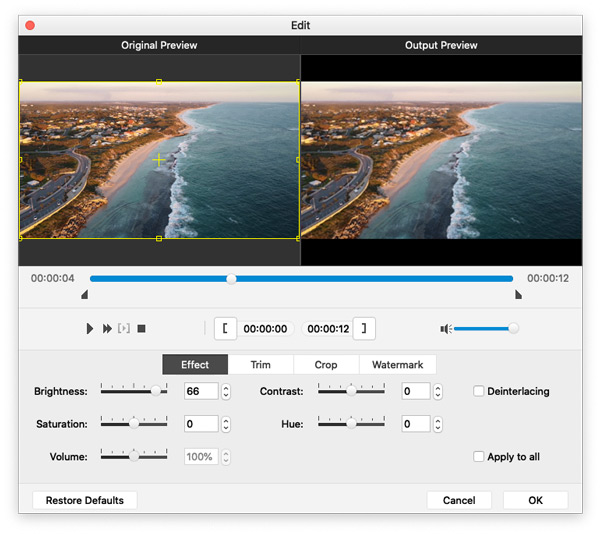
steg 2 Trim videolängd
Om du vill ha en del av videofilen är det enkelt att göra det med Mac DVD Creator. I den Trim redigeringsfönster, dra skjutreglaget för att ställa in start- och sluttider; eller ange start- och sluttider i motsvarande textruta.
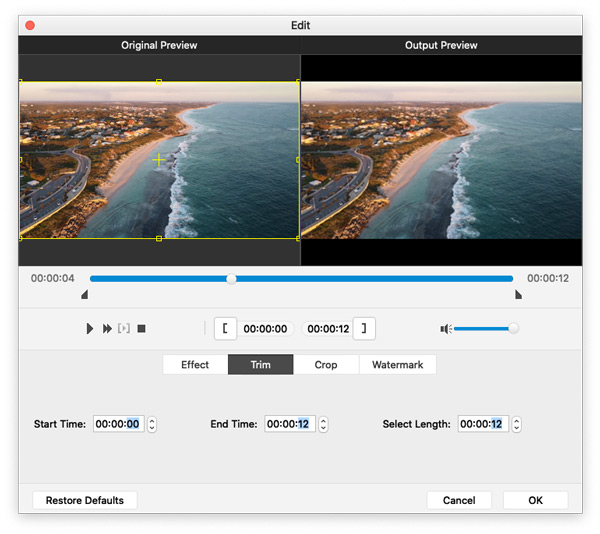
steg 3 Beskära bildrutan
Denna mångsidiga DVD Creator för Mac garanterar dig den perfekta videoramen. Klicka på Beskär panel och kontrollera Håll bildformat alternativ. Här kan du välja Ursprungliga, Grödningsyta, 16:9och 4:3 för att justera videoramen som du vill.
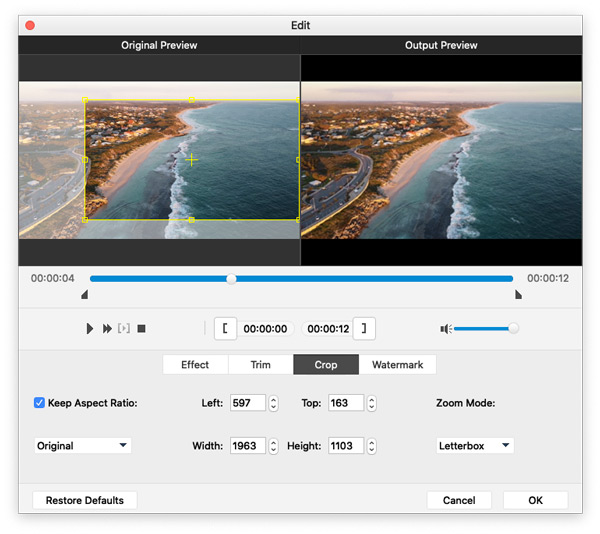
steg 4 Vattenstämpelfunktion
I Vattenstämpel redigeringsfönster, kontrollera Aktivera vattenstämpel alternativ. Vänligen kontrollera text or Bild alternativ för att lägga till en text-/bildvattenstämpel till videon. Dessutom är vattenstämpelns position justerbar enligt dina önskemål.
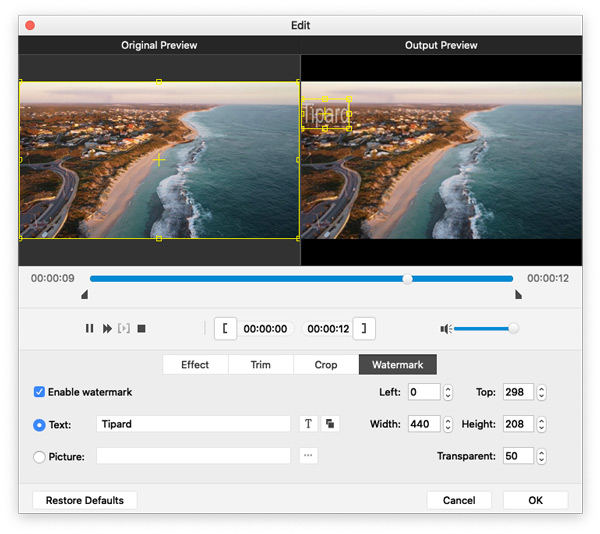
steg 1 Justera ljudspåret
Klicka på Ljudspår knappen för att öppna Redigera ljud / textning fönster. Här kan du lägga till eller ta bort ljudspåret, välja ljudspråk och justera volymen, Latency, Encoder, Bitrate och Channels som du vill.
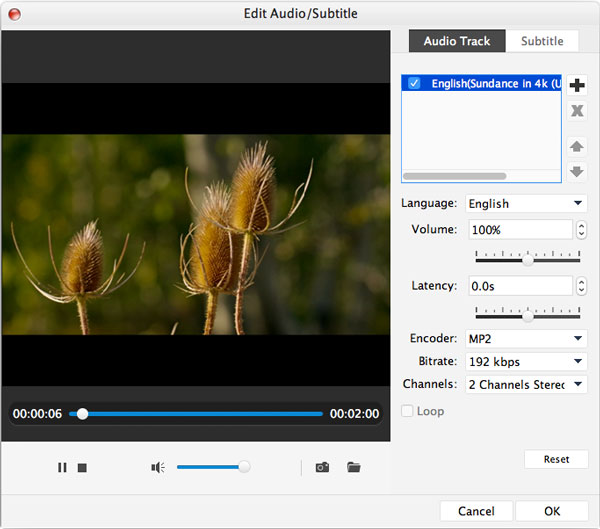
steg 2 Justera undertexten
Med hjälp av den bästa Mac DVD Maker kan du lägga till undertexten i programmet eller ta bort undertexten om du inte gillar den. Dessutom har du rätt att välja språk, placering av undertexten, teckensnittsnamn & storlek och färg för undertexten.
steg 3 Redigera menyn
När du äger denna allt-i-ett DVD Maker kan du redigera DVD-menyn. Du kan justera DVD-menyn, ram, knapp och text. Dessutom är du fri att lägga till bakgrundsmusik, bakgrundsbilder och öppningsfilmer till de DVD-filmer som står till ditt förfogande.