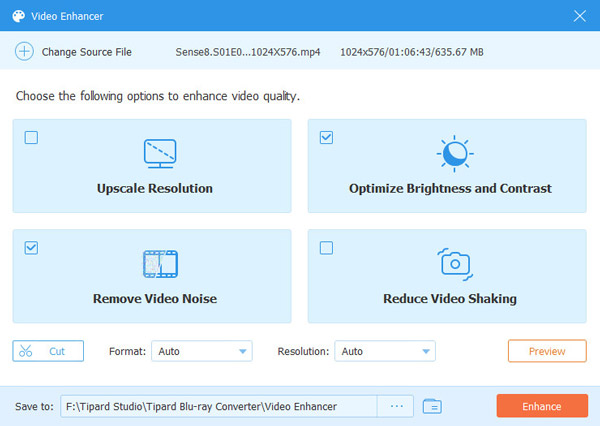Användarhandbok
steg 1 Ladda Blu-ray Disc / ISO / Folder
Om det inte finns någon Blu-ray ISO / mapp på din dator måste du sätta in en Blu-ray-skiva först.
Kör Blu-ray Converter på din dator. Det huvudsakliga gränssnittet du ser är Ripper-alternativet. Klick Ladda Blu-ray att importera din Blu-ray-skiva / ISO / -mapp. Eller dra flera video- och ljudfiler direkt till det här programmet.
Om du vill se andra små videor klickar du på Fullständig filmlista för att hitta din målvideo.

steg 2 Välj utdataformat för video
Standardutdataformatet för denna programvara är MPG Lossless vilket kan bevara den förlustfria utgångskvaliteten.
Om du vill rippa Blu-ray till digitala format för enkel uppspelning på enheter hittar du bara Rippa alla till alternativ för att välja lämpligt utgångsformat från listrutan.
Du kan också bestämma varje video genom att klicka på formatikonen till höger om videofilen.

Om du vill redigera videor eller klippa dem kan du klicka på Klipp or Redigera ikonen. Klicka här för att se vad den kan göra för dig.
Notera: Du bör se till att utgångsformatet inte är MPG Lossless när du redigerar DVD: n.

steg 3 Börja rippa
Välj en sökväg för filerna i nedre fältet. Klicka sedan på Rippa alla -knappen på huvudgränssnittet för att börja rippa.

Notera: Om du vill slå samman dem till en, tryck på Slå samman i en fil till vänster om Rippa alla.
steg 1 Ladda DVD-skiva / ISO / mapp
Om du inte har någon DVD ISO/mapp på din dator måste du först sätta in en DVD-skiva.
Klicka bara på samma Ripper-alternativ för den sista delen Ladda DVD överst för att importera din DVD-skiva / ISO / mapp. Eller dra flera video- och ljudfiler direkt till det här programmet.
Om du vill se andra små videor klickar du på Fullständig titellista för att hitta din målvideo.
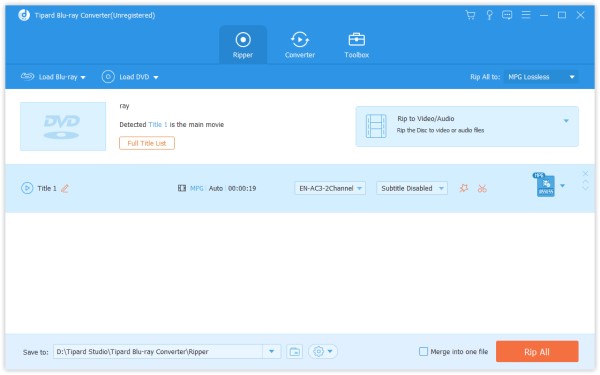
steg 2 Välj utdataformat för video
Standardutdataformatet för denna programvara är MPG Lossless vilket kan bevara den förlustfria utgångskvaliteten.
Om du vill rippa DVD till digitala format, hittar du bara Rippa alla till alternativet för att välja det utgångsformat du behöver i den nedrullningsbara listan.
Du kan också bestämma varje video genom att klicka på formatikonen till höger om videofilen.
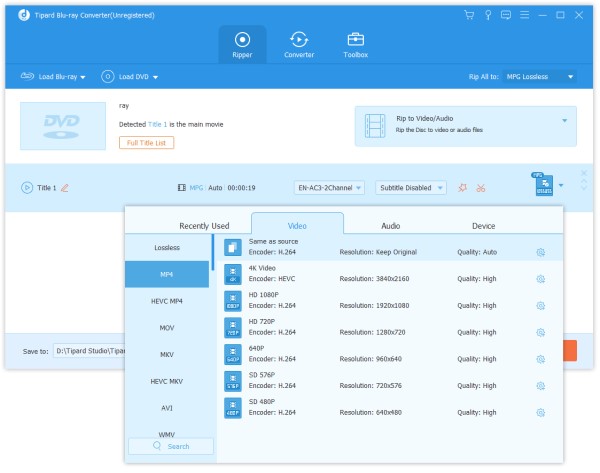
Om du vill redigera videor eller klippa dem kan du klicka på Klipp or Redigera ikonen. Klicka här för att se vad den kan göra för dig.
Notera: Du bör se till att utgångsformatet inte är MPG Lossless när du redigerar Blu-ray.
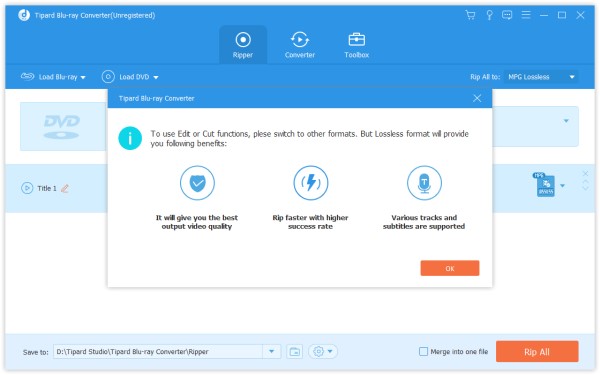
steg 3 Börja rippa
Välj en sökväg för filerna i nedre fältet. Klicka sedan på Rippa alla -knappen på huvudgränssnittet för att börja rippa.
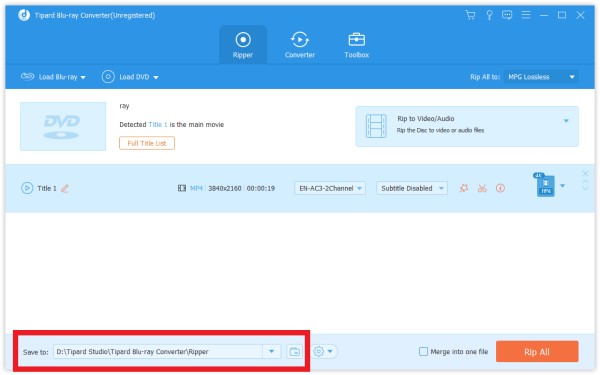
Notera: Om du vill slå samman dem till en, tryck på Slå samman i en fil till vänster om Rippa alla.
steg 1 Installera och starta programmet
Installera och starta Blu-ray Converter på din dator. Klicka på omvandlare alternativet på den övre fältet.
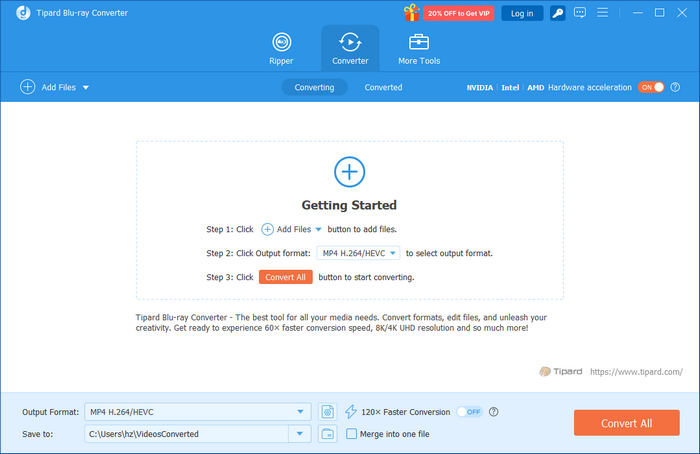
steg 2 Lägg till video- / ljudfiler
Klicka Lägg till fil och välj Lägg till fil or Lägg till mappar för att lägga till videofiler. Eller så kan du direkt dra flera video- och ljudfiler till det här programmet.
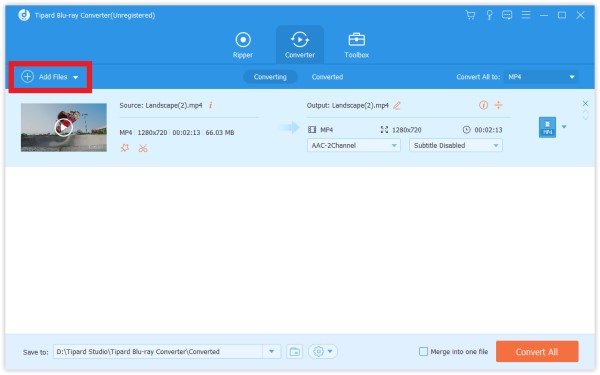
När du har lagt till filer kan du se informationen på gränssnittet, som det ursprungliga formatet, skärmstorleken och tidslängden.
Du kan klicka på videon för att spela upp den. På spelgränssnittet kan du också ta stillbild och redigera videon genom att klicka på Kamera ikonen.
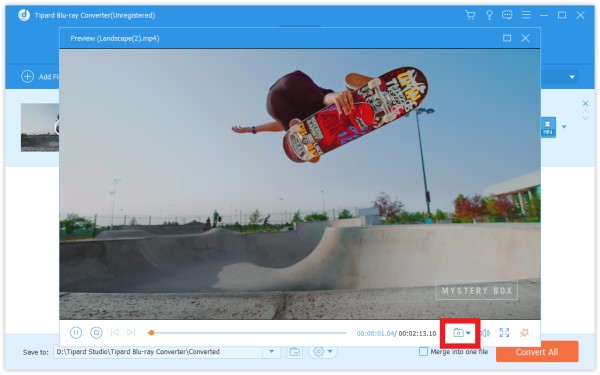
Om du vill redigera videor eller klippa dem kan du klicka på Klipp or Redigera ikonen. Klicka här för att se vad du kan få.
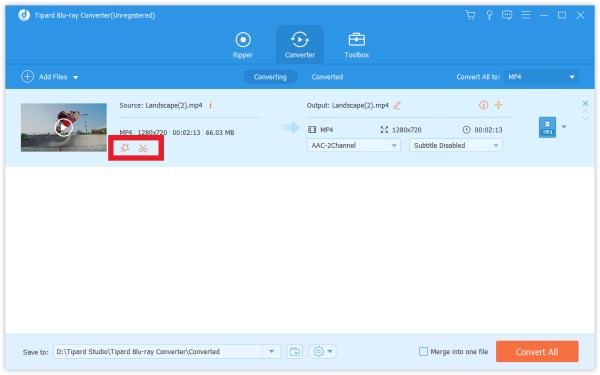
steg 3 Välj utmatningsformat
Klicka på formatikonen till höger om videofilen. Då kan du se en lista med format. Välj en av dem som målformat.
Om du vill ändra formatinställningarna kan du klicka på Gear till höger till anpassad profil. I popup-fönstret kan du ändra inställningar enligt följande.
Video: Kvalitet, kodare, upplösning, bildhastighet och bithastighet.
Ljud: Encoder, Channel, Sample Rate och Bitrate.
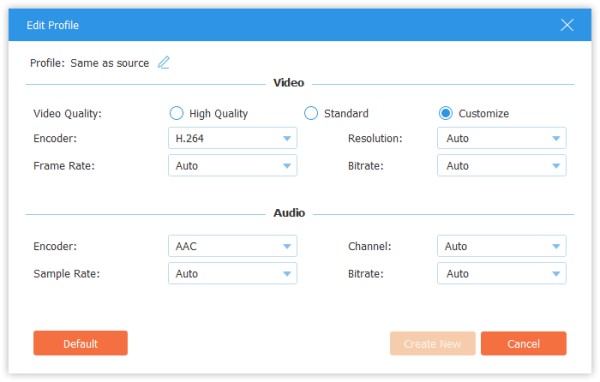
steg 4 Börja konvertera
Välj en sökväg för de konverterade filerna i nedre fältet. Klicka sedan på Konvertera alla -knappen på huvudgränssnittet för att börja konvertera på din dator.
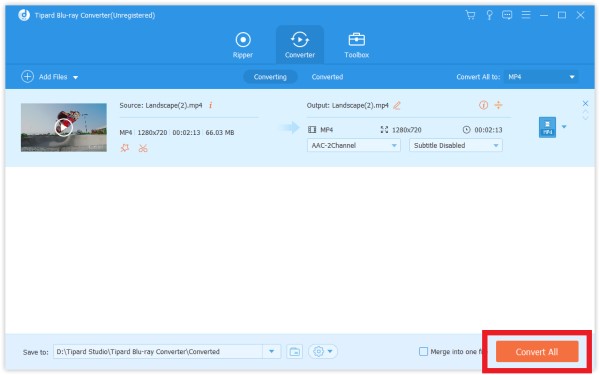
Notera: Om du vill slå samman dem till en, tryck på Slå samman i en fil till vänster om Konvertera alla.
steg 1 Välj en videofil och klicka på Klipp ikon
steg 2 För att klippa dina önskade delar av videon kan du dra klipparen i framstegsfältet eller ange start- och sluttid direkt i den nedre varaktighetsfältet. Den del du valt är vad som kommer att finnas kvar.
Om du vill ha fler segment i samma video klickar du på Lägg till segment längst ner i segmentlistan och samma video läggs till. Välj en annan önskad del på samma sätt.
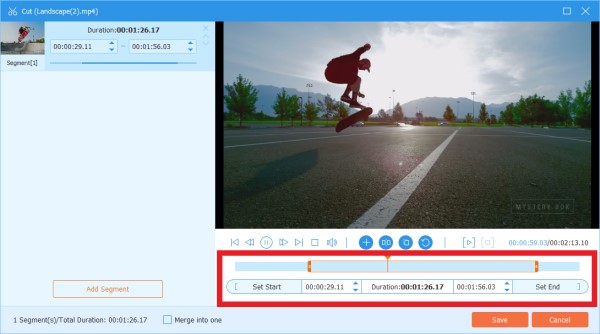
steg 3 När du har gjort det bra kan du klicka Save. Om du vill slå dem samman till en, kolla in Slå samman till en längst ner till vänster i Cut-fönstret.
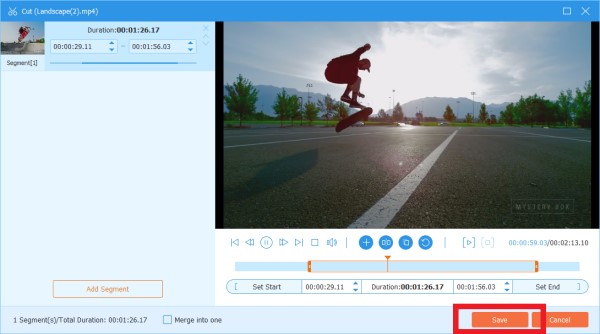
steg 4 Nu är du tillbaka till huvudgränssnittet. Förhandsgranska videon genom att klicka på miniatyren. Om det är precis vad du vill, klicka Konvertera alla.
steg 1 Klicka på Redigera ikon. Det första gränssnittet i popup-fönstret är Rotera & beskär alternativ. Och du kan se andra redigeringsfunktioner förutom i det här fönstret.
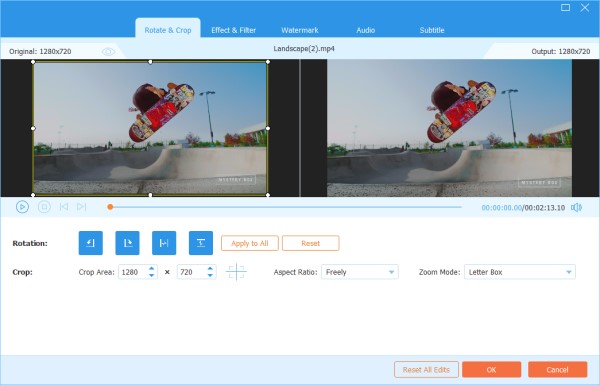
steg 2 Här kan du vända video vertikalt och horisontellt, rotera 90 grader, rotera 180 grader eller rotera 270 grader. Sedan kan du kontrollera resultatet i förhandsgranskningen.
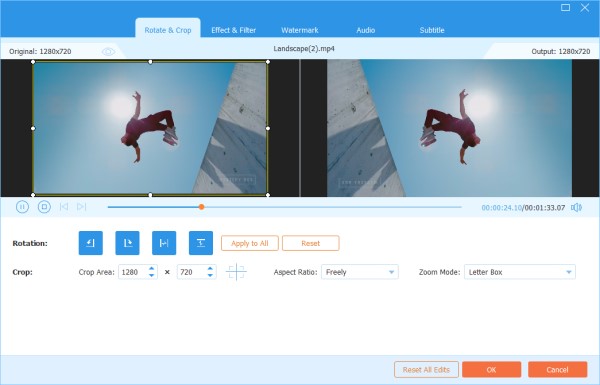
steg 3 Under Rotera alternativet är Beskär alternativ. Det finns flera typer i Aspect Ratio, som 16:9, 4:3, 1:1 och 9:16. Det kan hjälpa dig att snabbt få den storlek du vill ha.
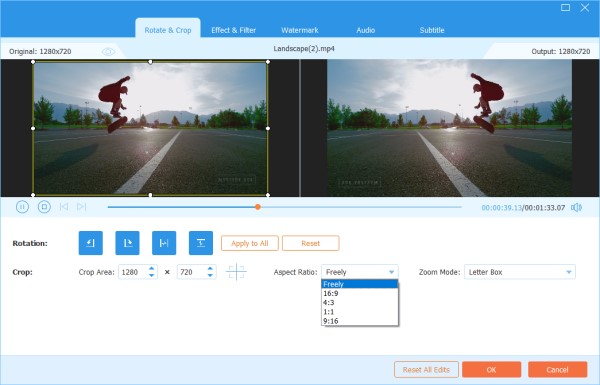
Om du har andra storleksbehov kan du välja Freely i Aspect Ratio först och sedan mata in numret Beskärningsområde för att ställa in storleken. Det går också bra att dra ramen på den vänstra uppspelningsskärmen. Om du bara vill ha mittskärmen klickar du Cross ikonen efter att ha ställt in storleken och det hjälper dig att placera den beskurna skärmen i mitten.
Förutom Ratio, kan du också välja rätt Zoomläge för att få bästa effekt.
Fullständigt läge: Gör att den valda skärmen blir den största storleken, vilket skulle sträcka skärmen.
Brevlåda: Lägg svarta kanter upp och ner.
Pan & Scan: Gör skärmstorleken till 16: 9. Men det skulle inte visa vänster och höger kanter i 16: 9 eller uppåt och nedåt i annan storlek.
Det är upp till dina behov.
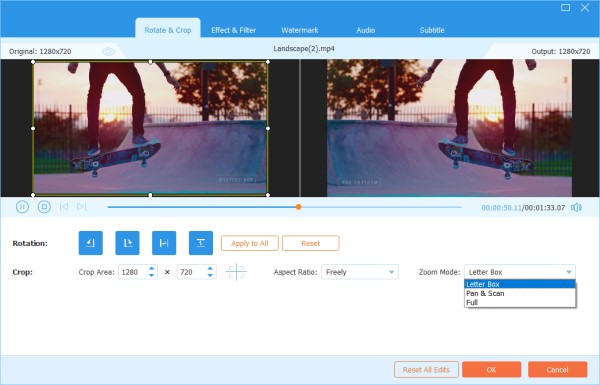
steg 4 Klicka på OK knappen för att spara ändringarna.
steg 1 hitta Effekt & filter i redigeringsfönstret. Du kan justera ljusstyrka, kontrast, mättnad, nyans och välja deinterlacing efter behov. Dessutom kan du välja ett filter för att försköna din video.
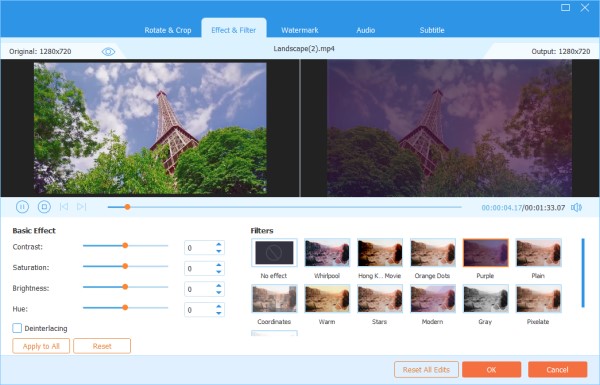
steg 2 Klicka på OK knappen för att spara ändringarna.
steg 1 Hitta Vattenstämpel alternativet i fönstret Redigera. Om du vill lägga till ett textvattenmärke ska du markera Text och ange texten till tomt. Du kan justera textsnitt, färger, skrivsystem och storlek. Flytta sedan textvattenmärket genom att dra eller ställa in storlek.
Dessutom kan du också rotera text och ställa in opacitet.
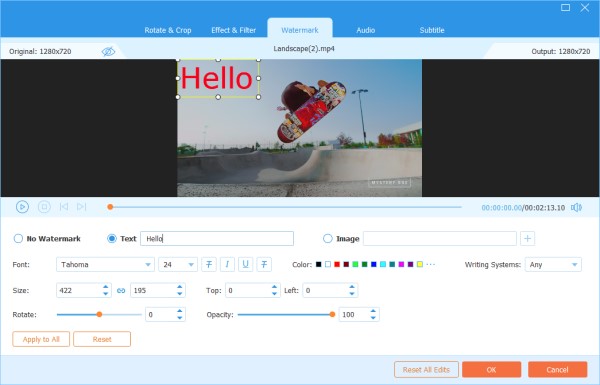
Om du vill lägga till en bildvattenstämpel, kontrollera bilden och klicka på Lägg till ikonen för att välja en bild. Och justera sedan storleken och placera den på skärmen. Du kan också rotera bilden och ställa in opacitet.
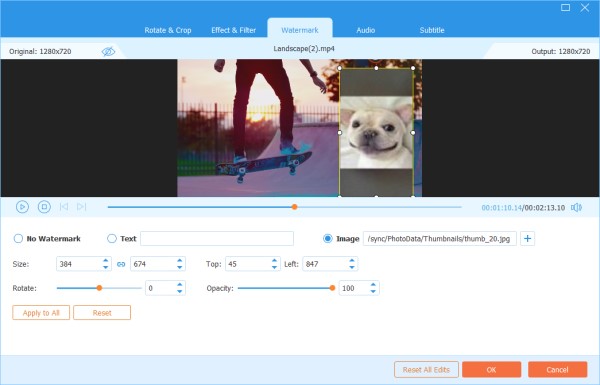
steg 2 Klicka på OK för att spara dina inställningar.
steg 1 Hitta Audio alternativet i fönstret Redigera. Klicka på Plus förutom ljudspårfältet för att hitta det ljudspår du vill lägga till. Du kan justera ljudvolymen och ändra fördröjningstiden för att bestämma när du ska spela ljudspår.
steg 2 Klicka på OK för att spara dina inställningar.
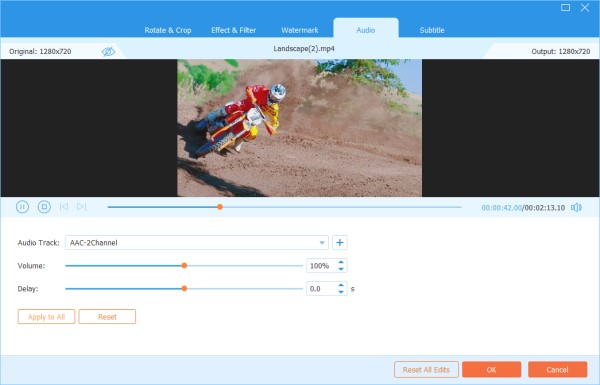
steg 1 Hitta Texta alternativet i fönstret Redigera. Klick + för att importera undertextfilen (*.srt; *.ssa; *.ass) från din dator. Efter det kan du justera position, teckensnitt, färg, opacitet, fördröjningstid och kontur.
steg 2 Klicka OK för att spara justeringarna.
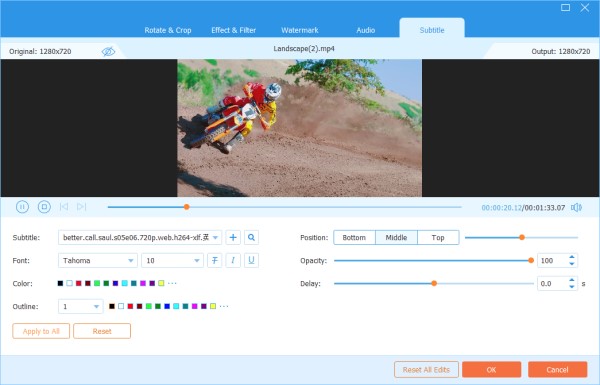
När du använder omvandlarfunktion eller ripperfunktion kan du klicka på Gear ikonen längst ned i gränssnittet. Detta är knappen för Inställningar.
Det finns fem alternativ i det.
I alternativet Allmänt kan du ställa in undertextspråk, ljudspråk, GPU-acceleration och uppdateringsinställningar.
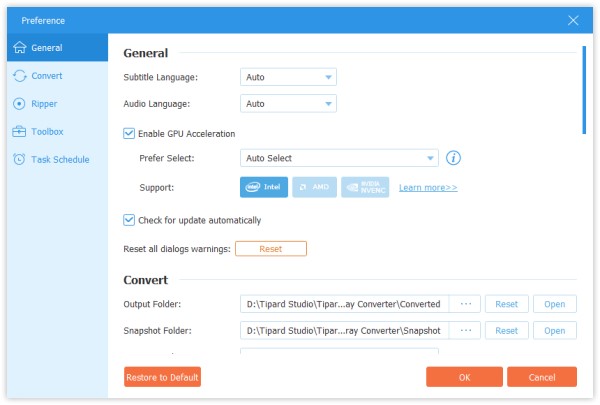
I konverteringsalternativet kan du ställa in utmatningsmapp, snapshot-mapp, konvertera uppgifter etc.
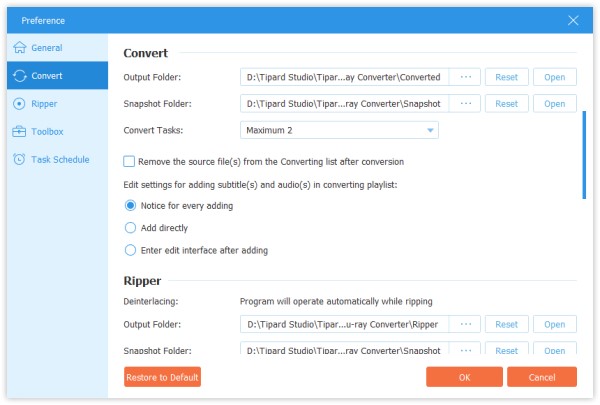
I Ripper-alternativet kan du ställa in utmatningsmapp, snapshot-mapp, konvertera uppgifter etc.
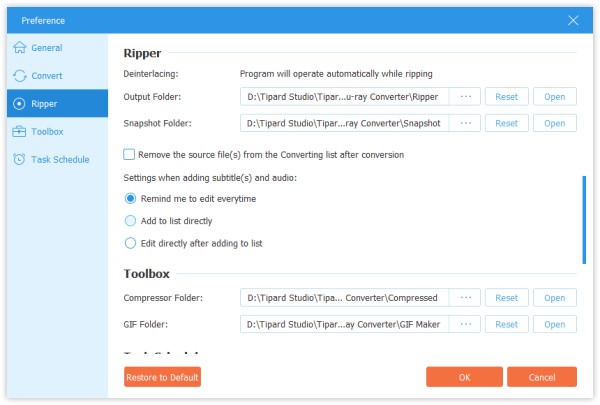
I Toolkit-alternativet kan du ställa in sparingsvägen för komprimerade filer och GIF-filer.
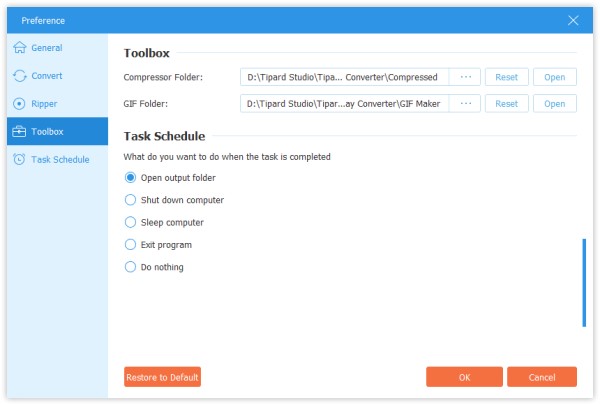
I alternativet Uppgiftsschema kan du välja åtgärden när uppgiften är klar.
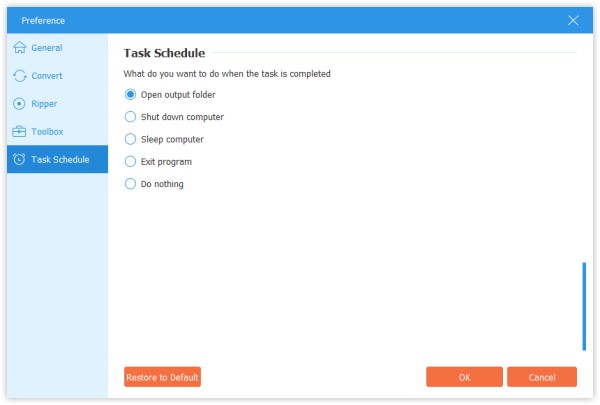
Klicka Toolkit på toppen och hitta Media Metadata Editor. Och det finns också Videokompressor, GIF Maker, 3D Maker, och Videoförstärkare.
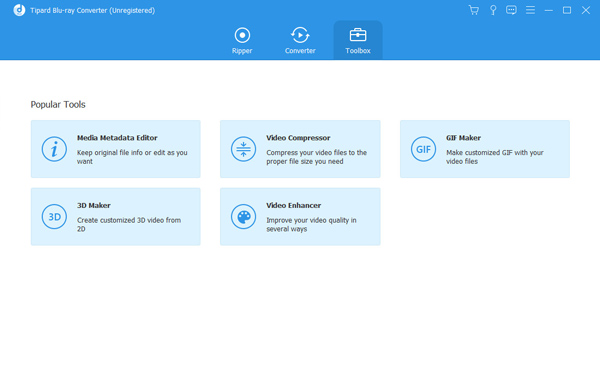
steg 1 Klicka Media Metadata Editor och lägg till en fil i format som stöds, såsom MP4, M4A, M4R, M4P, 3G2, M4V, MOV, MP3, WMA, ASF, WMV och AVI.
Sedan kan du redigera omslaget, filnamn, omslag, artist, album, kompositör, genre, år, spår, kommentarer.
steg 2 Klicka på Save för att spara metadata.
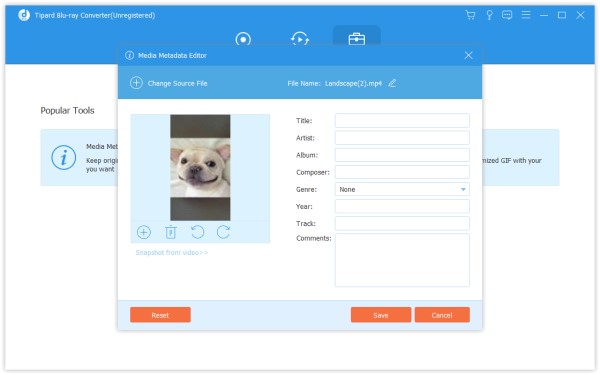
steg 1 hitta Videokompressor i Toolkit. Klicka på den och lägg till en video för att komprimera. När du har lagt till filer kan du ändra målfilens storlek, namn, format, upplösning, bitrate.
steg 2 Ställ sedan in sökvägen för att spara din komprimerade fil och klicka på Komprimera knapp.
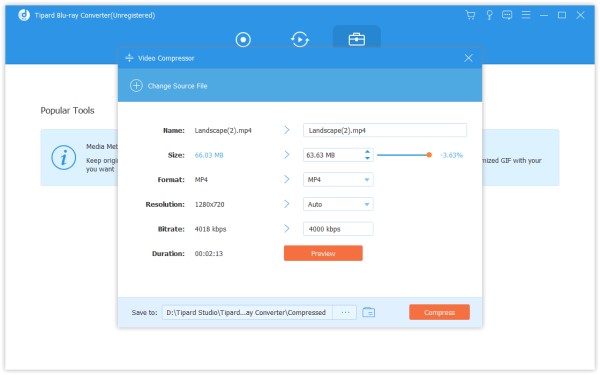
steg 1 hitta GIF Maker i Toolkit. Klicka på den och lägg till en video till GIF Maker. Som ni ser kan du redigera videon med olika funktioner, till exempel Rotera & beskär, Effekt & filter, vattenstämpel, ljud och undertexter.
Eller klipp av videon och spara den del du vill göra en GIF. Och du kan också ställa in skärmens storlek och bildhastighet.
steg 2 Klicka Generera GIF för att skapa din egen GIF.
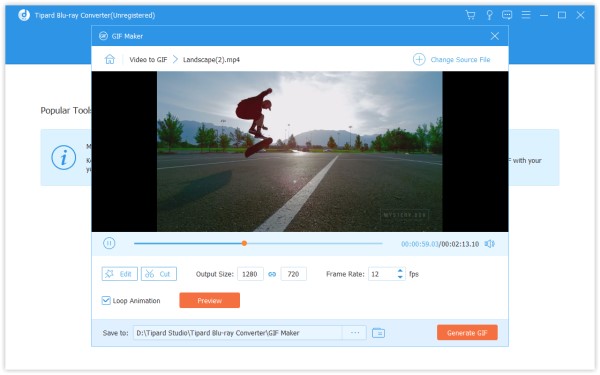
steg 1 Klicka på 3D Maker och lägg till videon som du vill konvertera till en 3D-film. Då kan du lägga till eller justera olika 3D-effekter som du vill, inklusive anaglyfbyte, skärmdelning, lagerbyte och djupjustering. Du kan bära ett par 3D-glasögon för att se om effekten är vad du vill när du ställer in.
steg 2 Klicka på Skapa 3D för att skapa din egen 3D-film.
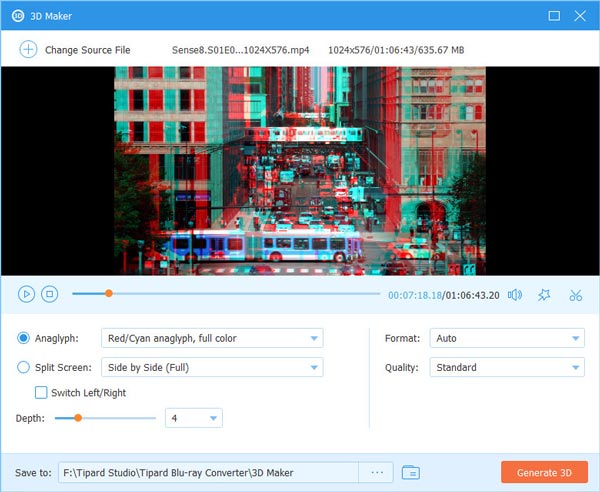
steg 1 Välja Videoförstärkare när du har en video vars kvalitet behöver förbättras. Lägg till videon till denna videoförstärkare. Vanligtvis kan du välja Uppskalad upplösning för att få enastående videokvalitet. Du kan också optimera ljusstyrkan och kontrasten, ta bort videobrus och minska videoskakning enligt dina behov. Du får förhandsgranska den förfinade videon innan du sparar den på din dator.
steg 2 Välj en mapp för att spara din video och klicka sedan på Förbättra knapp.