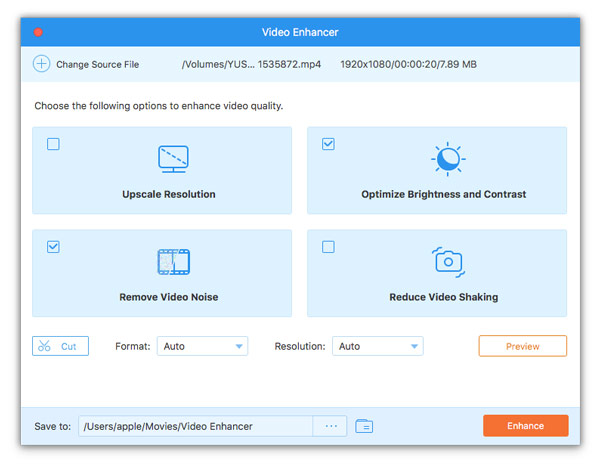Användarhandbok
Innan du börjar konvertera Blu-ray- eller DVD-filer, glöm inte att göra inställningarna efter dina behov.
Klicka på namnet på den här programvaran i det övre vänstra hörnet och välj Inställningar ... från rullgardinsalternativet.
Det finns 5 preferensalternativ för dig.
Allmänt
I standard Allmänt på fliken kan du ställa in textningsspråk, ljudspråk, hårdvaruacceleration, uppdateringsalternativ etc. som du vill.
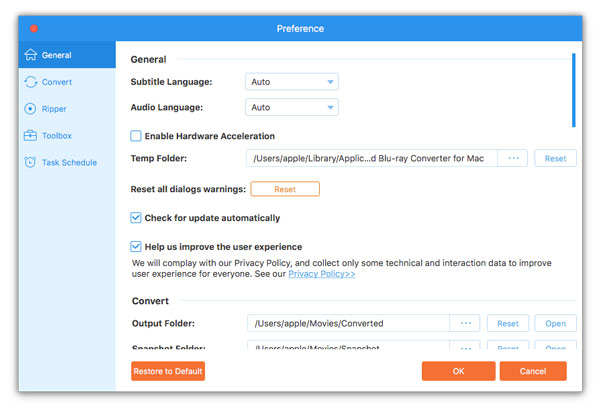
Konvertera
Byt till Konvertera på fliken kan du se inställningarna för att ställa in utdatamappen, ögonblicksbildsformat och fler inställningar.
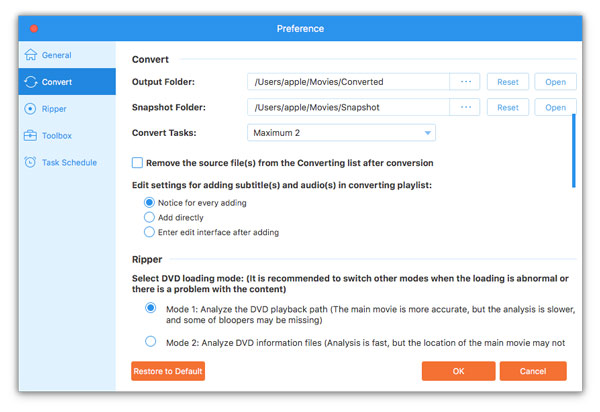
ripper
Navigera till ripper fliken, där du kan välja DVD-laddningsläge, avgränsningsfunktion, mapp för rippning, snapshot-mapp etc.
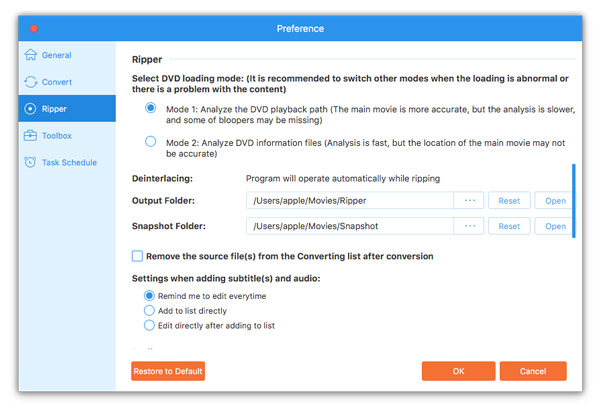
Verktygslåda
Lokalisera till Verktygslåda på fliken kan du se utdatamappen för 3D-skapande, GIF-skapande etc.
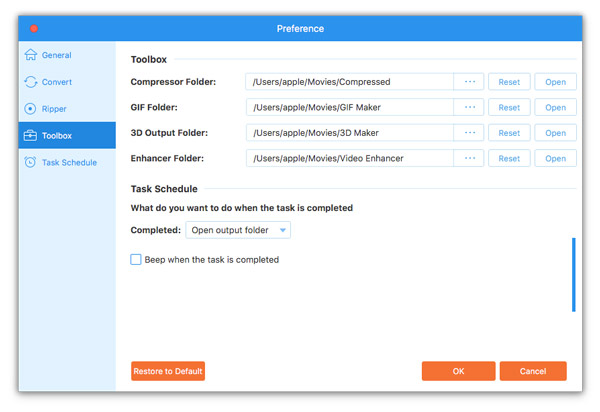
Uppgiftsschema
Gå till Uppgiftsschema på fliken kan du öppna utdatamappen när konverteringen är klar, pip när uppgiften är klar.
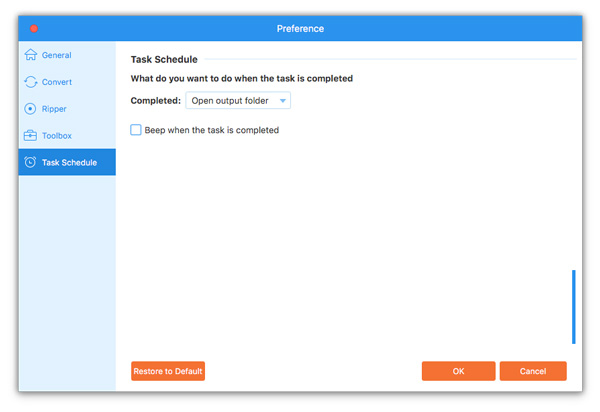
steg 1 Ladda Blu-ray-filer
För att konvertera en Blu-ray-skiva till andra video- eller ljudformat bör du ansluta en Blu-ray-enhet till din dator och sätta in Blu-ray-skivan i enheten.
Kör Blu-ray Converter för Mac på din Mac-dator. Gå till ripper arbetsyta.
Klicka på Ladda Blu-ray rullgardinsmeny för att importera din Blu-ray-skiva eller Blu-ray-mapp.
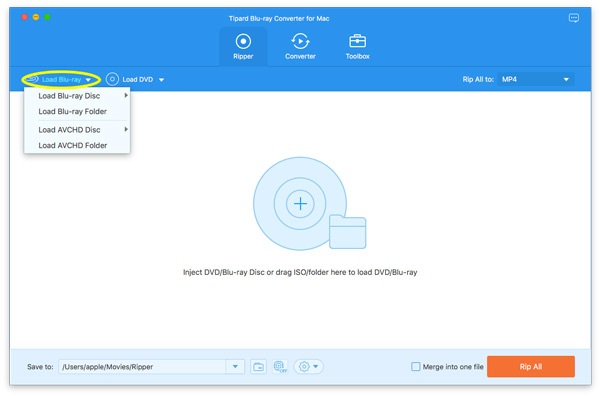
Då laddas den här programvaran automatiskt in i den här programvaran.
Klicka på om du vill se andra Blu-ray-filmtitlar Fullständig filmlista för att hitta din målvideo.
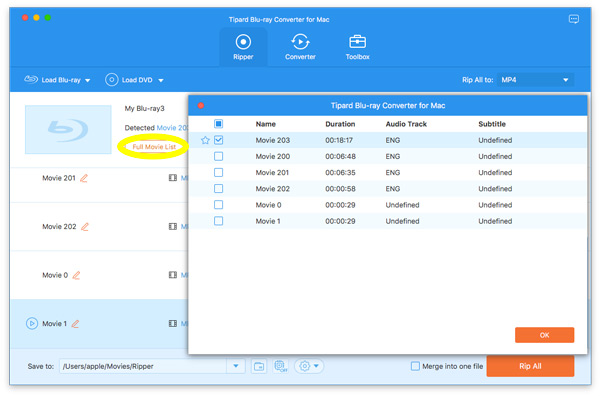
steg 2 Välj utmatningsvideo eller ljudformat
För att välja utdatavideo- eller ljudformat för Blu-ray-filer, bör du klicka på rullgardinslistan med Konvertera alla till i det övre högra hörnet.
Standardutmatningsformatet för Blu-ray är MKV Lossless vilket kan bevara den förlustfria utskriftskvaliteten.
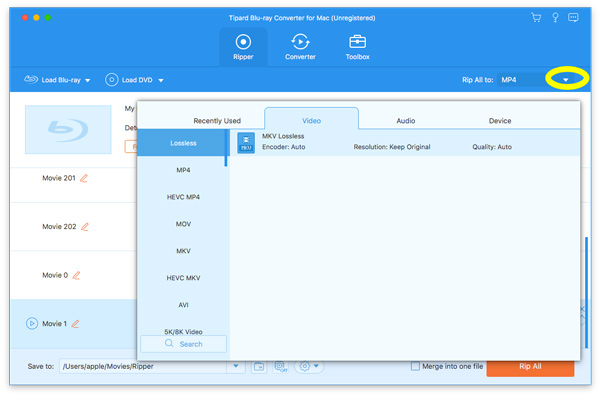
Om du vill rippa Blu-ray till andra digitala format för enkel uppspelning på enheter, växlar du bara till andra flikar från sidofältet för att välja dem.
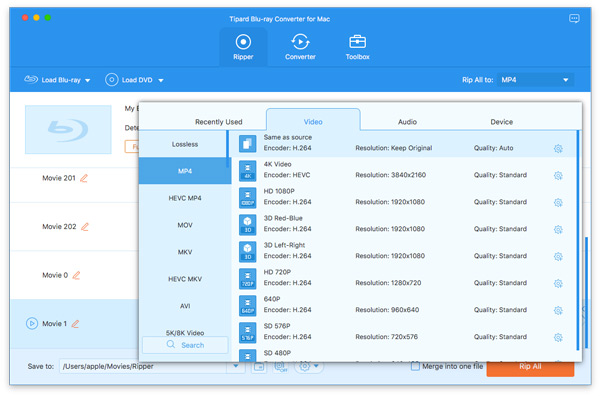
Du kan också ändra till Audio eller fliken Enhet för att bestämma varje video genom att klicka på formatikonen till höger om videofilen.
För att välja ett annat utdataformat för varje Blu-ray-titel kan du välja rullgardinsmenyn genom att klicka på Output-formatet en efter en.
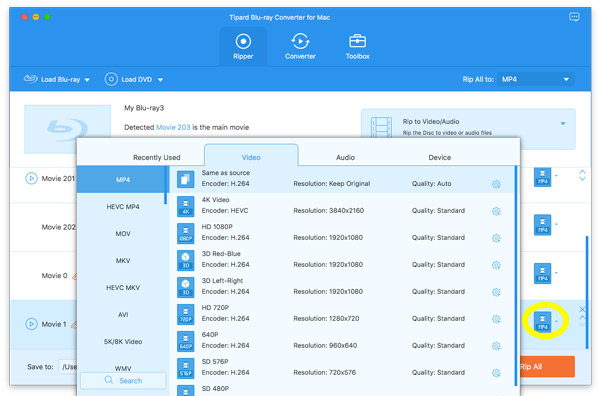
steg 3 Rippa Blu-ray på Mac
Ange mappen där de rippade Blu-ray-filmerna ska lagras på din Mac från rullgardinsmenyn längst ner och klicka slutligen på Konvertera alla för att börja rippa Blu-ray-videor.
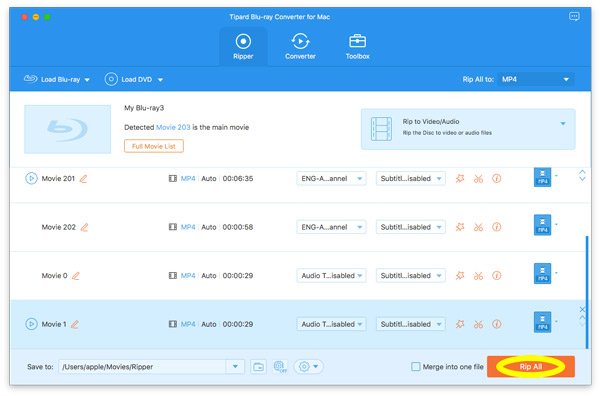
steg 1 Ladda DVD-skiva / ISO / mapp
För att konvertera DVD till andra digitala format bör du sätta DVD-skivan i din DVD-enhet på denna Mac.
Återigen, gå till ripper fliken, klicka Ladda DVD att välja Ladda DVD-skiva, Ladda DVD ISO, Ladda DVD-mapp, Ladda AVCHD-skivaoch Ladda AVCHD-mapp.
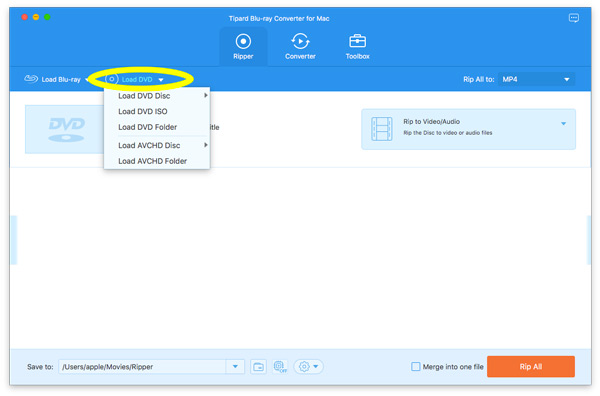
Då laddas DVD-huvudtiteln automatiskt. Om du vill se andra DVD-titlar klickar du på Fullständig titellista för att hitta din målvideo.
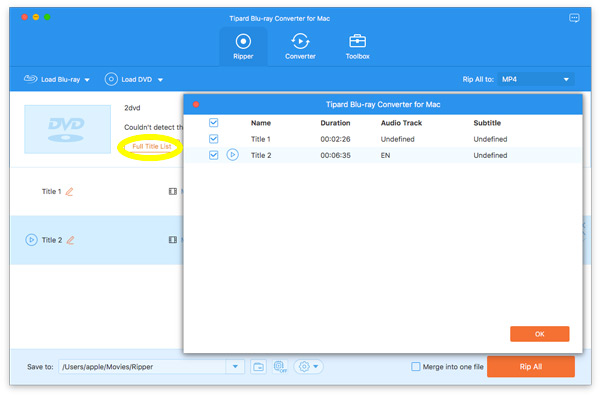
steg 2 Välj utdataformat för DVD
Standard förlustfritt utdataformat för DVD är MPG Lossless vilket kan bevara den förlustfria utskriftskvaliteten.
Om du vill rippa DVD till digitala format, hittar du bara Rippa alla till rullgardinsmeny för att välja utdataformat eller enhet du behöver.
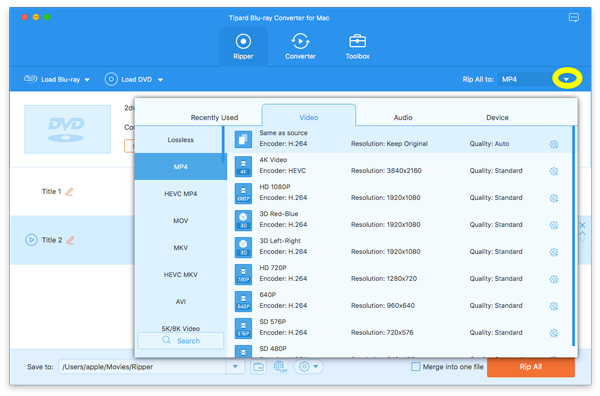
För att välja ett annat utdataformat för varje DVD-titel kan du välja rullgardinsmenyn genom att klicka på Output-formatet en efter en.
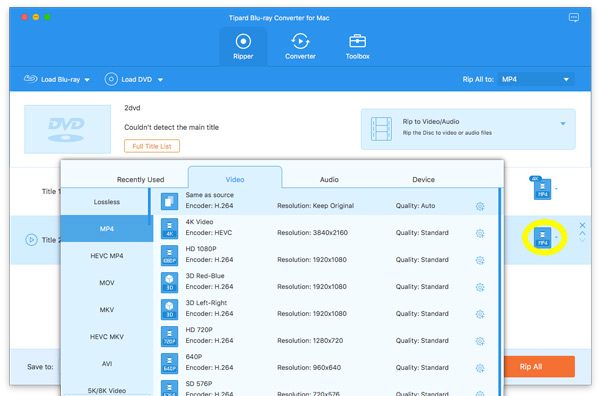
steg 3 Rip DVD
Välj en sökväg för de konverterade filerna längst ner på din Mac-dator. Och klicka sedan på Rippa alla för att starta DVD-rippningen.
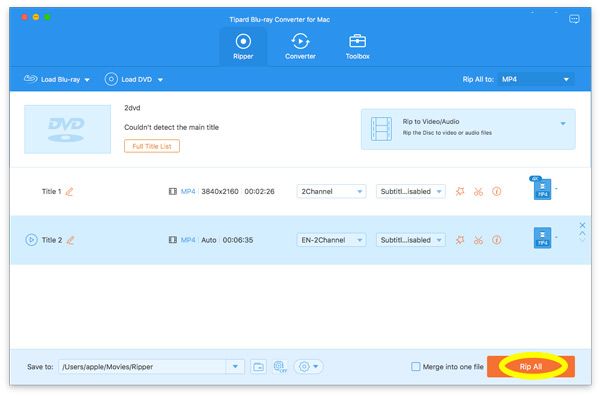
Förutom att rippa DVD eller Blu-ray med den här programvaran kan du använda den för att konvertera video- och ljudformat på din Mac.
steg 1 Lägg till video eller ljudfiler
Starta den här programvaran på din Mac och gå till omvandlare fliken.
Klicka på Lägg till filer -knappen i det övre vänstra hörnet för att importera flera video- eller ljudfiler eller hela mappen.
Denna programvara låter dig också importera flera videor eller ljudfiler genom att dra och släppa.
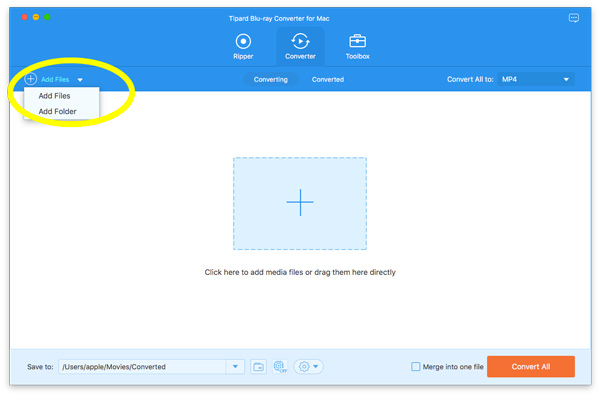
steg 2 Välj utmatningsformat
För att ändra video- eller ljudformat bör du välja utdataformat från rullgardinsalternativet Konvertera alla till längst upp till höger.
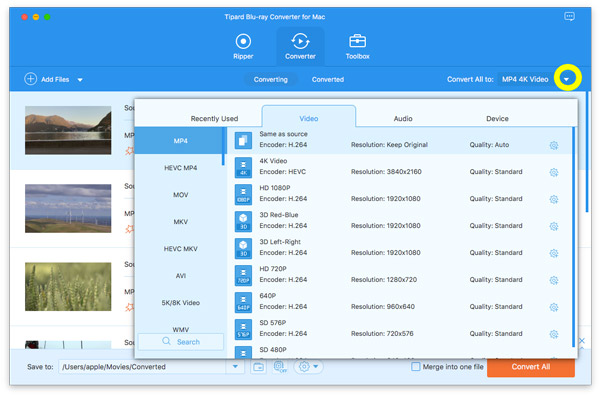
Om du vill ändra formatinställningarna kan du klicka på Gear till höger för att anpassa profilen. I popup-fönstret kan du ändra inställningarna enligt följande.
video: Kvalitet, kodare, upplösning, bildhastighet och bithastighet.
audio: Kodare, kanal, samplingsfrekvens och bithastighet.
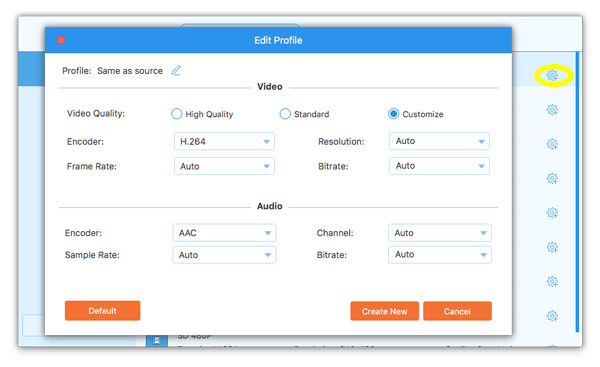
steg 3 Konvertera video och ljud
Välj en sökväg för de konverterade filerna i nedre fältet. Klicka sedan på Konvertera alla för att börja konvertera på din Mac-dator.
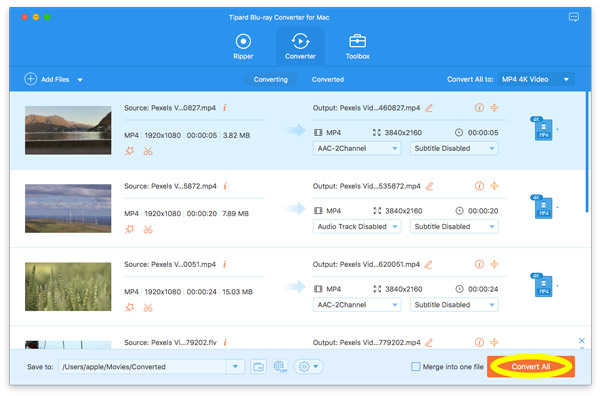
Innan du börjar konvertera video eller rippa Blu-ray eller DVD kan du förfina dina bilder genom att redigera det.
Redigeringsikonen (En stjärnbild) är lätt att hitta under den importerade videoinformationen till vänster om omvandlare.
Eller hitta den till höger om den importerade videoinformationen på höger sida för ripper.
steg 1 Ställ in klippalternativet
När du har laddat videorna eller Blu-ray / DVD-filerna till den här programvaran ska du klicka på klippikonen (En saxbild) i huvudgränssnittet.
steg 2 Ställ in trimpunkten
Denna programvara kan klippa oönskade delar från en videofil och behålla andra du behöver. Dessutom kan du lägga till ett nytt valt segment. Du kan kopiera och klistra in ett valt klipp genom att ställa in start- och slutpunkten.
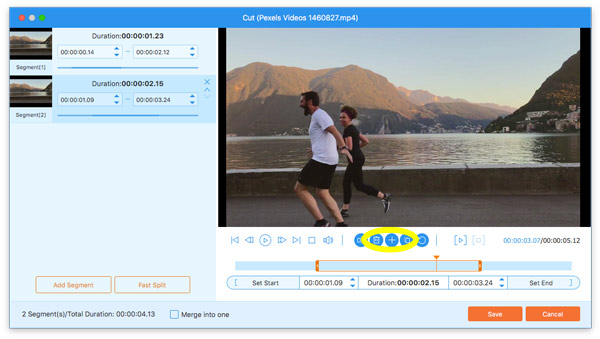
Med delningsfunktionen kan du dela den valda delen i två delar.
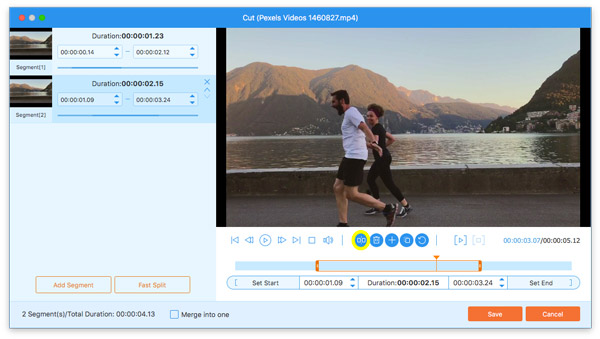
Smakämnen Snabb split i den vänstra rutan kan du dela en fil i genomsnittliga klipp efter siffror och tid.
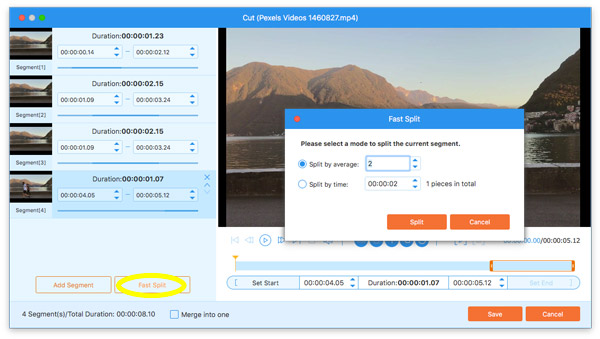
För att ställa in start- och slutpunkt kan du dra förloppsindikatorn eller justera tidsvärdet för att bekräfta det
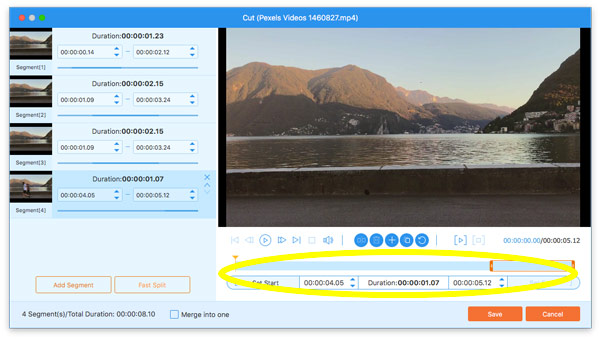
Då visas alla videoklippen i den vänstra rutan. Klicka på pil ned eller pil upp för att ordna den ordning du vill. Markera slutligen kryssrutan för Slå samman till en för att kombinera alla flera klipp i den ordning du vill.
Klicka slutligen på knappen Spara.
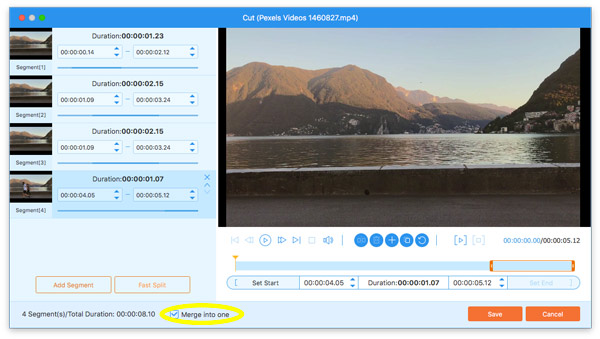
När du har angett redigeringsfönstret kommer du till Rotera & beskär fliken som standard. Om inte, byt bara till det.
Det låter dig rotera en video 90 moturs eller medurs. Dessutom kan den vända en video vertikalt eller horisontellt.
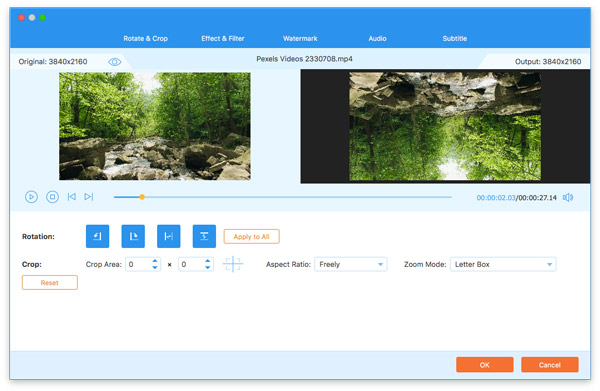
Beskärningsområdet låter dig bli av med oönskade svarta staplar genom att ställa in beskärningsregionens värde eller flytta den gula ramen för att bestämma det.
Bildförhållandet och brevlådan kan ställas in efter dina behov.
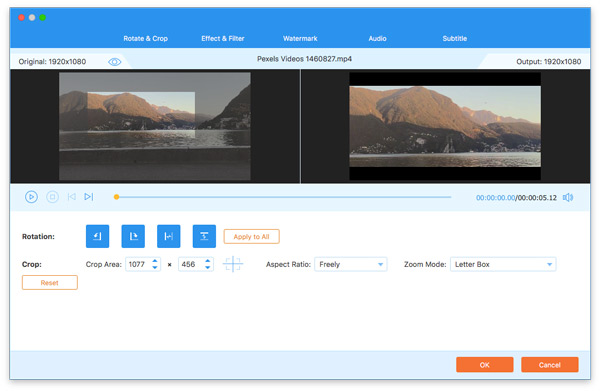
Navigera till Effekt & filter där du kan justera videokontrasten, nyansen, mättnaden och ljusstyrkan för att skapa en annan stil för en videofil.
Förutom filter alternativet låter dig använda olika videofilter som oray, sketch, cool, etc.
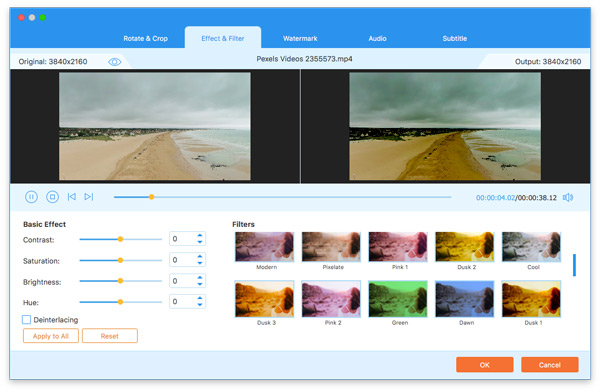
Gå till Vattenstämpel och här kan du lägga till en text- eller bildvattenstämpel i din videofil.
Markera kryssrutan eller Text eller Bild, sedan kan du mata in vattenstämpeln eller lägga till vattenstämpelbilden. Verktygen förutom låter dig ändra textstil, bildstorlek, färg, opacitet, position och mer.
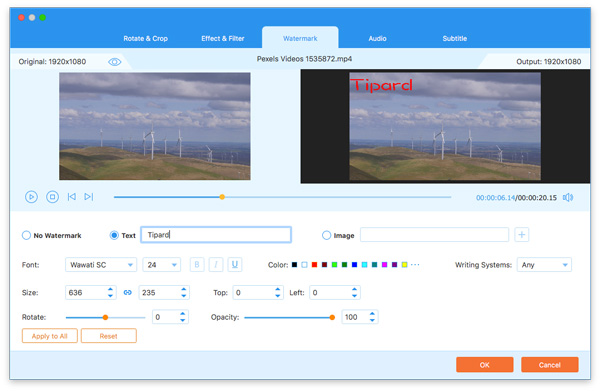
Denna programvara gör att du kan ändra bakgrundsljudet för en videofil genom att hitta den i Audio fliken.
Det låter dig lägga till ett eller flera ljudspår genom att klicka på ikonen Lägg till. För att tysta ljudet från en videofil kan du också välja Ljudspår inaktiverat.
Du kan välja ett av flera ljudspår. Dessutom är ljudvolymen och fördröjningen tillgänglig för dig att anpassa.
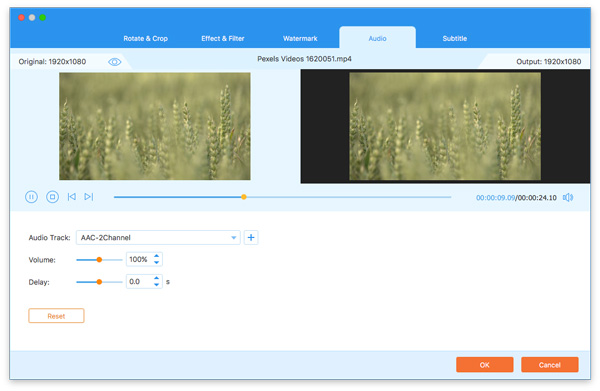
Att ändra eller lägga till en ny undertext för din videofil är lätt att göra. Gå till Texta på fliken och du kan lägga till SRT-, SSA- och ASS-undertexter i en videofil.
Glöm inte att justera undertextsstorlek, teckensnitt, färg, position, opacitet och andra parametrar för att skapa den bästa effekten för dig.
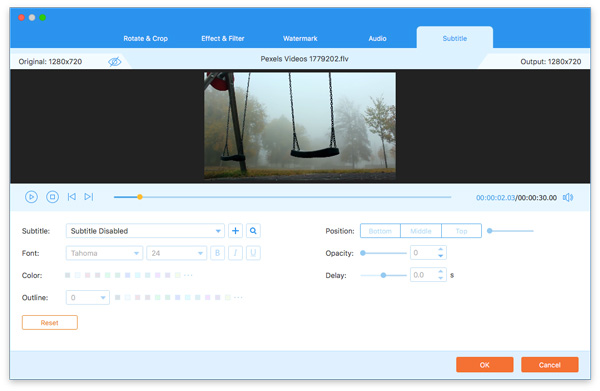
Gå till huvudgränssnittet Verktygslåda fliken och du kan använda verktygen under den.
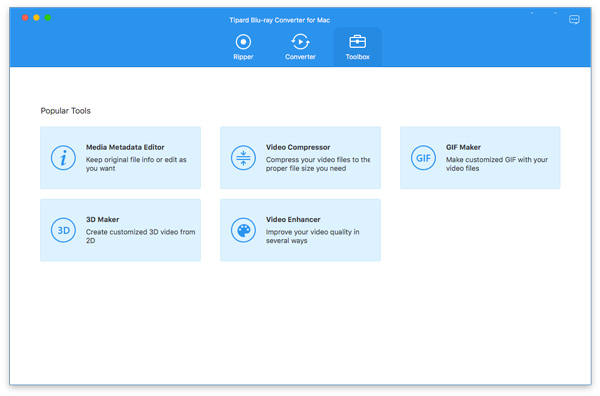
steg 1 Klicka Media Metadata Editor och lägg till en fil i format som stöds, till exempel MP4, M4A, M4R, M4P, 3G2, M4V, MOV, MP3, WMA, ASF, WMV och AVI.
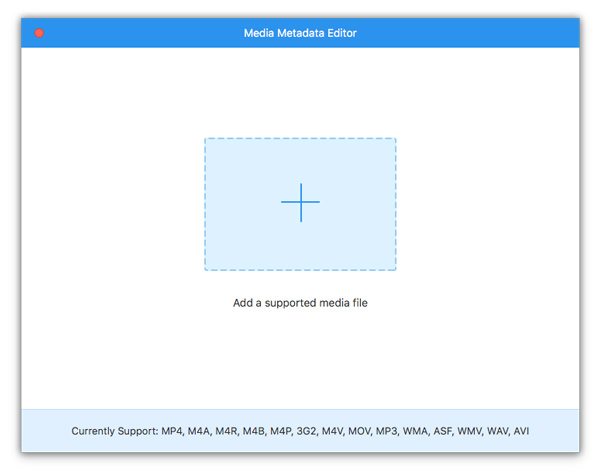
steg 2 Lägg till en miniatyrbild för din video och ställ in videotitel, artist, kompositör, album, genre, år, låt etc. Klicka på Save att tillämpa den.
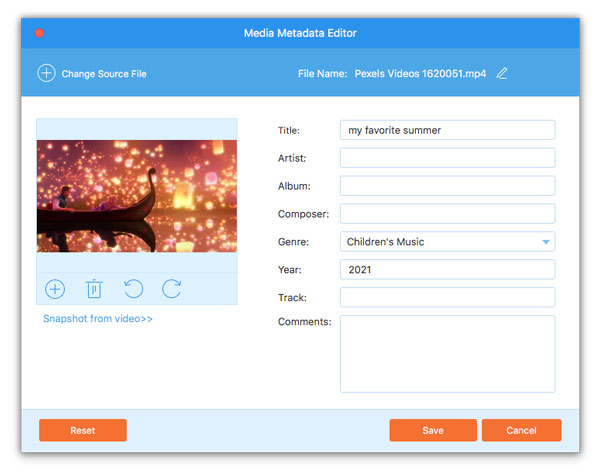
steg 1 Klicka Videokompressor, och lägg till en videofil som du vill minska genom att lägga till eller dra.
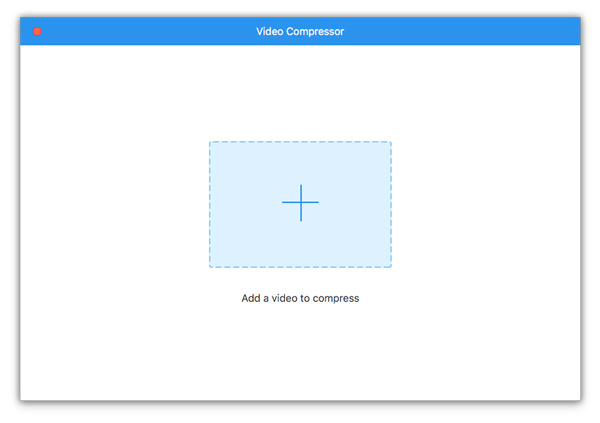
steg 2 Ställ in utmatningsstorlek, format och upplösning och klicka på Komprimera-knappen för att börja krympa en videofilsstorlek.
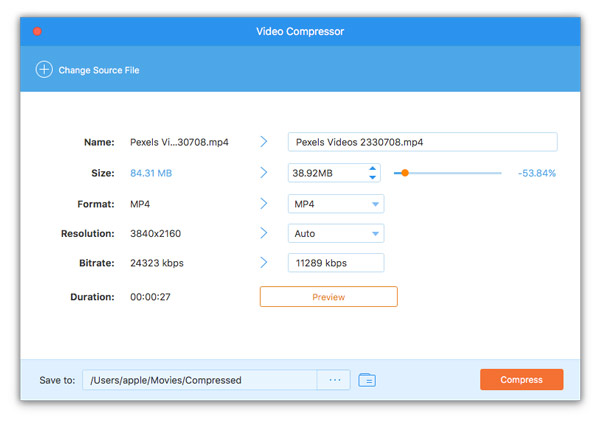
steg 1 Välja GIF Maker, och lägg till en videofil som du vill skapa GIF från.
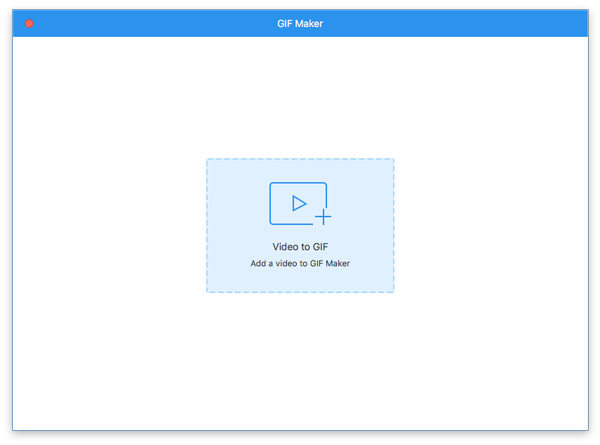
steg 2 Ställ in utmatningsdimension, bildhastighet och loopalternativ för att skapa en GIF från en video. De Redigera och Klipp med alternativet kan du redigera videon och trimma den innan du skapar den animerade GIF-bilden.
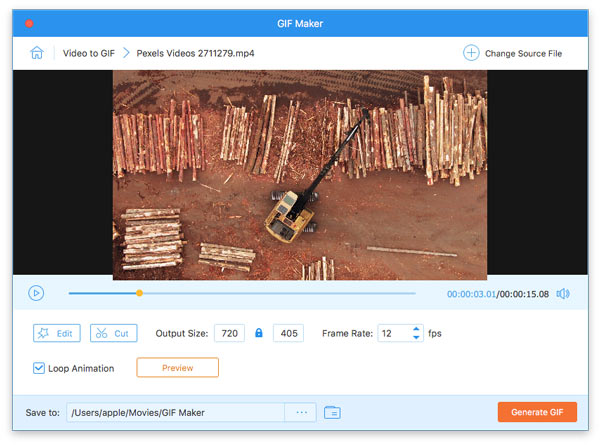
Klicka Generera GIF för att börja skapa GIF från en videofil.
steg 1 Välja 3D Maker från Verktygslåda, och lägg till en video som du vill konvertera till 3D.
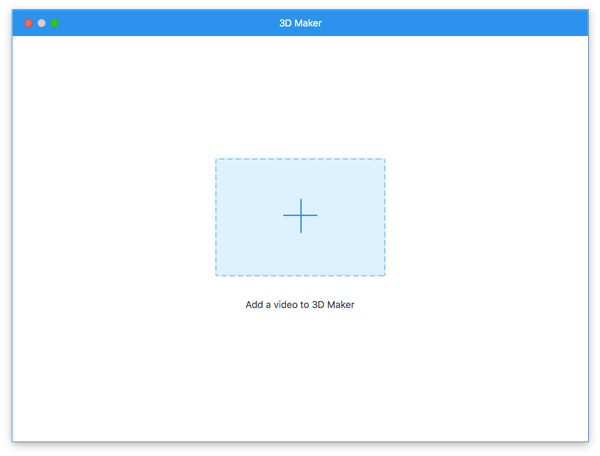
steg 2 Aktivera 3D-läge från båda anaglyph or Split skärm. Välj 3D-läge, utdataformat och kvalitet. När du har ställt in 3D-djupet klickar du på Skapa 3D för att konvertera 2D-videon till en 3D-film.
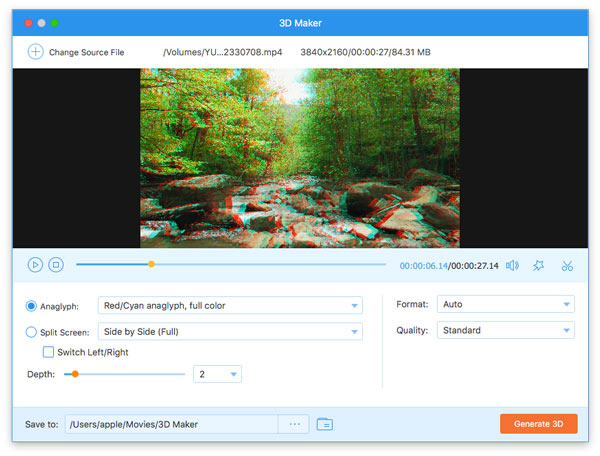
steg 1 Klicka och välj Videoförstärkare. Lägg till videofilen du vill förbättra kvaliteten på.
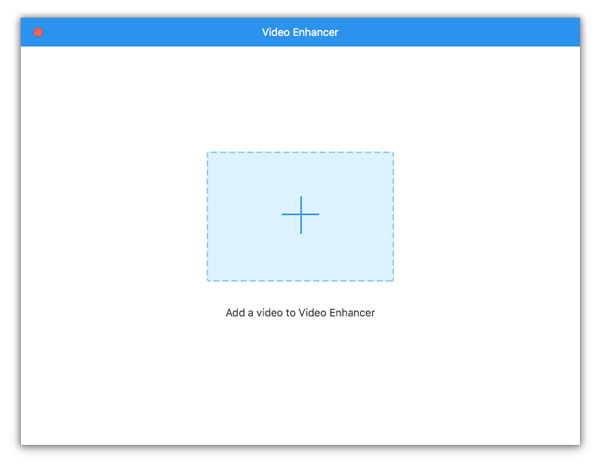
steg 2 Markera de alternativ som du vill förbättra videokvaliteten från Uppskalad upplösning, Optimera ljusstyrka och kontrast, Ta bort videoljud, och Minska video skakning.