Bästa lösningar för att lägga till videoklipp på Apple TV
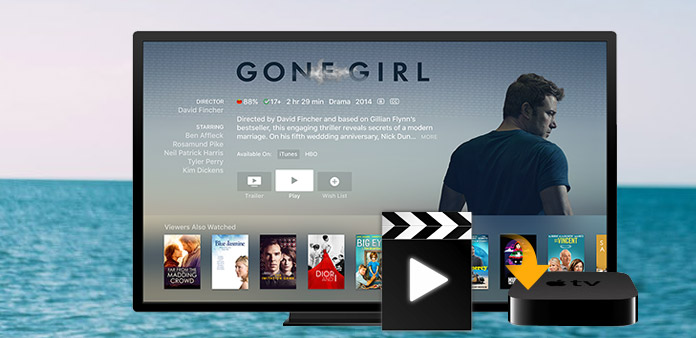
Hur konverterar du videofiler till Apple TV med Video Converter? Läs den här artikeln och hitta alla svaren.
1. Så här installerar du denna Apple TV-videokonverterare för att konvertera.
Steg 1. Hämta Tipard Apple TV Video Converter installationsfil.
Steg 2. Dubbelklicka på den nedladdade installationsfilen för att starta installationen.
Steg 3. Följ anvisningarna för att slutföra installationen.
Efter installationen av Apple TV Video Converter-programvaran kommer du att se följande sceenshot.

2.How att importera videofiler.
Klicka på "Lägg till filer" eller Arkiv-menyn för att ladda video- och ljudfiler och välja filformat. Du kan också dra filerna direkt till gränssnittet.
3.How att ställa in utgångsinställningarna
När du har valt de filer du vill konvertera kan du ställa in utgångsinställningarna för omvandlingen under förhandsgranskningsfönstret och ljudinnehållslistan.
Profil: Välj utmatningsformat.
Inställningar: Klicka på "Inställningar" för att öppna fönstret Inställningar.
I videoinställningarna kan du välja kodare, bildfrekvens, upplösning och video-bitrate för att konvertera din film.
I ljudinställningarna kan du välja kodare, kanaler, bithastighet och provfrekvens för att konvertera din film.

4.How att få någon tidslängdspisod från dina videofiler.
Tipard Apple TV Video Converter gör att du kan klippa din film så att du kan fånga dina favoritklipp från din film.
Klicka på "Klipp ut" för att öppna trimfönstret. Tipard MP4 Video Converter ger dig tre metoder för att trimma din videolängd.
Förfarande 1: Ange starttid i rutan Starttid och klicka på OK, ange slutdatumet i rutan Ange slutdatum och klicka på OK.
Förfarande 2: Dra saksstängerna under förhandsgranskningsfönstret när du vill trimma, så kommer tiden att visas i rutan Starttid och Sluttid för din referens.
Förfarande 3: Klicka på "Cut From" -knappen när du vill börja trimma.
När du har ställt in trimtid visas längden på det fångade klippet i rutan Välj längd för din referens.

5.How skördar din filmavspelningsregion
Tipard Apple TV Video Converter gör att du kan ta bort de svarta kanterna runt din filmvideo och anpassa storleken på videoavspelningsregionen. Det finns tre metoder tillgängliga för att beskära din video:
Förfarande 1: Beskära genom att välja ett skördläge
Välj ett beskärningsläge i listrutan Beskärningsläge och klicka på OK för att spara beskärningen. Det finns sex förinställda gröda lägen för ditt val: Nej Beskära, Skär bort de övre och nedre svarta kanterna, Klipp av den högsta svarta kanten, Klipp av den svarta kanten, Klipp av vänster och höger svarta kanter, Klipp av alla svarta kanter.
Förfarande 2: Beskära genom att justera grödramen
Grödramen är den gula linjen runt filmen. Det finns åtta små justeringslådor på skördramen. Varje inställningsfält låter dig beskära filmen från en annan position. För att beskära din filmvideo kan du bara flytta muspekaren till en justeringsruta och dra skördramen.
Förfarande 3: Beskär genom att ställa in grödans värden
Det finns fyra grödor i nedre högra delen av grödfönstret: Top, Bottom, Left och Right. Du kan ställa in varje värde för att beskära din filmvideo och grödramen flyttas därefter.
Du kan också ställa in utmatningsformatet från zoomläget enligt ditt behov. Det finns fyra valmöjligheter: Håll original, helskärm, 16: 9 och 4: 3.
Behåll originalet: Håll bildskärmens proportioner.
Fullskärm: Dra ut din beskuren video så att den passar för bildformatet för upplösningsinställningen.
16:9: Dra ut din beskuren video så att den passar för bildförhållandet 16: 9.
4:3: Dra ut din beskuren video så att den passar för bildförhållandet 4: 3.
Anmärkningar: När du har skördat din video och ställt in zoomläge kan resultatet förhandsgranskas i förhandsgranskningsfönstret i programmets huvudgränssnitt.
6. Så här sammanfogar du det valda innehållet i en fil.
Om du vill ansluta till dina valda kapitel eller titlar till en fil kan du markera alternativet "Sammanfoga i en fil". Som standard heter den sammanslagna filen efter den första valda filen (antingen en titel eller ett kapitel).
7.How att fånga dina favoritbilder när du förhandsgranskar
Klicka på "Snapshot" -knappen och den aktuella bilden i förhandsgranskningsfönstret kommer att fångas och sparas.
Klicka på "Mapp" -knappen för att öppna mappen där de fångade bilderna sparas. Som standard sparas den infångade bilden på användarens My Documents \ Tipard Studio \ Snapshot.
Klicka på "Preferences" -menyn, du kan återställa stillbildsmappen och typen av din fångad bild: JPEG, GIF eller BMP-format.
Tips: Tipard Apple TV Video Converter uppgraderade effektfunktionen, den är avialabel för att ställa in deinterlacing-funktionen, som kan konvertera interlaced video till den progressiva videon, kan denna funktion optimera videoeffekten. Och lagt till mer kraftfulla kodare och avkodare.
8.How att starta konverteringen
Innan du börjar konvertera, klicka på "Preferences" -menyn för att justera inställningarna som är relaterade till konvertering.
Efter konvertering klar: Du kan välja att "Stänga" datorn eller "Ingen åtgärd" efter konverteringen.
CPU-användning: Du kan välja max CPU-användning för din dator: 50%, 60%, 70%, 80%, 90%, 100%.
När du har avslutat förinställningarna kan du bara klicka på "Start" -knappen för att starta.







