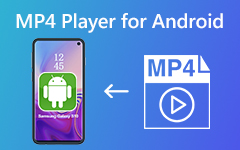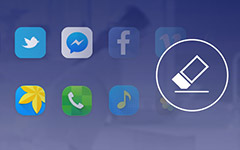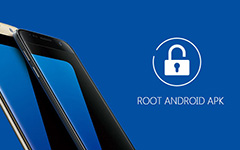Tipard Android Data Recovery FAQ
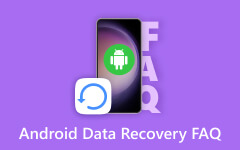
[Lösning] Enhet ansluten men kan inte detekteras?
Under dessa omständigheter klickar du på rullgardinsmenyn och växlar till ett annat anslutningsläge och återansluter sedan enheten igen. Det finns tre anslutningsmetoder, MTP, PTP och USB Mass Storage. Följande är introduktionen till dessa tre lägen.
För att lösa problemet, följ stegen nedan:
MTP: MTP står för "Media Transfer Protocol." När Android använder det här protokollet, verkar det som en "medieenhet" för datorn. Medieöverföringsprotokollet blev allmänt främjat som ett standardiserat protokoll för överföring av ljudfiler till digitala musikspelare som använder Windows Media Player och liknande program.
PTP: PTP står för "Bildöverföringsprotokoll." När Android använder detta protokoll verkar det som en digitalkamera på datorn.
USB-masslagring: USB-masslagring är standardprotokollet som används av flash-enheter, externa hårddiskar, SD-kort och andra USB-lagringsenheter. Enheten gör sig helt tillgänglig för datorn, precis som om den var en intern enhet.
[Lösning] Vad är USB-felsökningsläge?
USB Debugging Mode avser en utvecklingsfunktion som tillhandahålls av Android. Med den här funktionen kan användarna kopiera och överföra data mellan dator- och Android-enheter, installera APP-appar på Android-enheter, läsa loggdata etc.
Den trådbundna anslutningen kan endast upprättas om du öppnar USB-felsökningsläget.
USB-debugging-läget är avstängt som standard. Du måste slå på den manuellt.
[Lösning] Så här öppnar du USB-felsökningsläge?
För Android 2.3 eller tidigare
steg 1: Sök inställningar på enheten.
steg 2: Klicka på Program.
steg 3: Klicka på Utveckling.
steg 4: Kontrollera USB-felsökningsläge
För Android 3.0-4.1
steg 1: Sök inställningar på enheten.
steg 2: Klicka på Utvecklaralternativ.
steg 3: Kontrollera USB-felsökningsläge.
För Android 4.2 eller senare
steg 1: Sök inställningar på enheten.
steg 2: Klicka på Om enhet.
steg 3: Hitta Byggnummer och tryck på det för 7 gånger kontinuerligt.
steg 4: Gå tillbaka till Inställningar och klicka på Utvecklaralternativ.
steg 5: Kontrollera USB-felsökningsläge.
[Lösning] Hur man beviljar FoneGo root privilegium?
förutsättning:
Din telefon har installerats FoneGo och rotad men gränssnittet dyker inte upp i ett fönster som påminner dig om att auktorisera FoneGo före skanning när du använder det här programmet.
Vårt program visar hur man godkänner 3 Root Management Software nu. De är Super SU, Super User och Kinguser.
super~~POS=TRUNC
1, Hitta "Super User" och gå in på den på din telefon.
2, Hitta "FoneGo" i "Super User" -programvaran.
3, Öppna "FoneGo", klicka på "ikonen för papperskorg" som finns längst upp till höger för att radera alla loggfiler.
Super SU
1, Hitta och klicka "Super SU" på din mobil.
2, Hitta "FoneGo" och klicka på den.
3, Det finns en rullgardinsmeny på listan med "Access", öppna rullgardinsmenyn och välj "Grant". Klicka på "√" för att spara det.
KingUser
1, Hitta och skriv in "KingUser" på din mobil.
2, hitta "FoneGo" i "KingUser".
3, Klicka på "FoneGo", välj "Tillåt" från rullgardinsmenyn.
Notera: Om du använder annan Root Management Software, hänvisar du till relevanta introduktioner.
Om ovanstående inte löser ditt problem, kontakta oss för hjälp: support@tipard.com