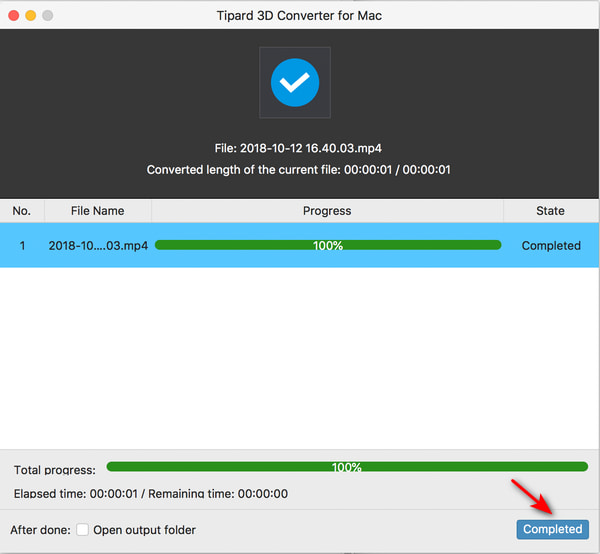Användarhandbok
Som en filmfantast måste du vara exalterad över fantastiska 3D-filmer som Avatar, Prometheus, Titanic, Pi och andra nysläppta 3D-filmer. Du kan också konvertera dina favoritfilmer i 2D till 3D-format för uppspelning på 3D-TV:n för en bättre visuell effekt. Tipard 3D Converter för Mac gör din dröm till verklighet. Som en allt-i-ett-videokonverterare kan den enkelt konvertera 2D-videor till 3D med bara ett klick. Dessutom fungerar det också som en videokonverterare för att du ska få den perfekta videoeffekten. Guiden introducerar dig främst till hur du använder denna mångsidiga 3D-omvandlare för Mac.
Installera och starta Tipard 3D Converter för Mac. För att konvertera en 2D-video till 3D bör du först importera din 2D-video. Klicka på Lägg till filer knappen längst upp till vänster i huvudgränssnittet för Tipard 3D Converter för Mac.
Du kan också klicka på Dropdown för att importera en videomapp. Detta program kan också bulkkonvertera flera 2D-videor.
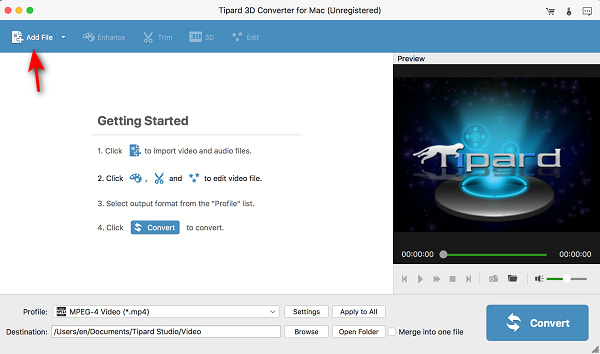
Det här programmet kan snabbt konvertera dina 2D-videor till 3D. Men innan dess kan du också redigera dina videor för att göra dem snyggare med 3D-effekter.
steg 1 När din 2D-video har lagts till kan du klicka på bildad knappen bredvid din video eller Dropdown knapp på botten Profil ruta för att ändra ett videoformat.
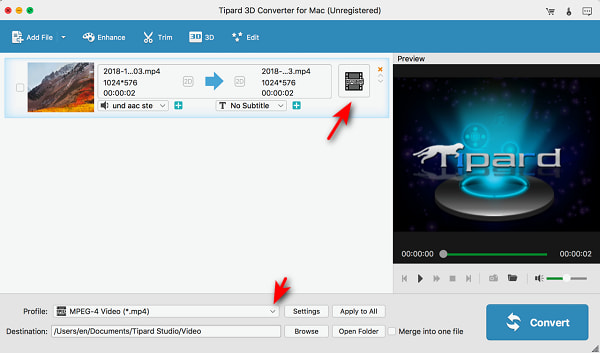
steg 2 Nu kan du se olika typer av videoformat. Du kan få dina videor att passa många digitala enheter, som iPhone, Android, TV och program, som Adobe Premiere, PowerPoint, etc. Med denna kraftfulla funktion behöver du inte ändra upplösningen eller bildförhållandet för dina videor. Klicka på önskat videoformat för att välja det.
Du kan också söka efter ett videoformat i Sökprofil låda på undersidan.
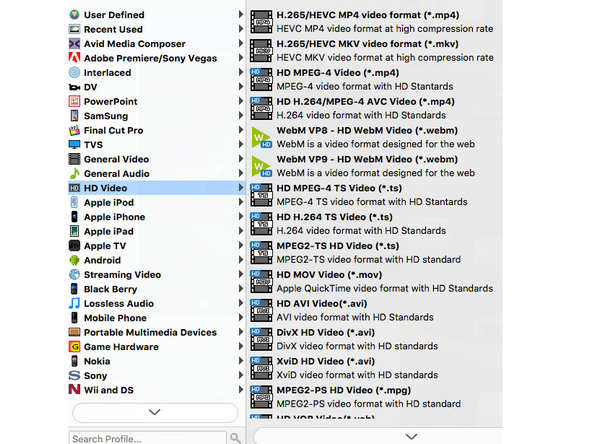
Du kan klicka på Rotera knappen på den övre menyraden för att rotera din 2D-video. Det finns några genvägsinstruktioner på höger sida som du kan välja mellan - Rotera 90 medurs, Rotera 90 moturs, Horisontell flipoch Vertikal flip.
Du kan också klicka och hålla på kontrollerna på din video för att anpassa en rotationsvinkel. Klicka sedan på Ansök för att bekräfta din rotation.
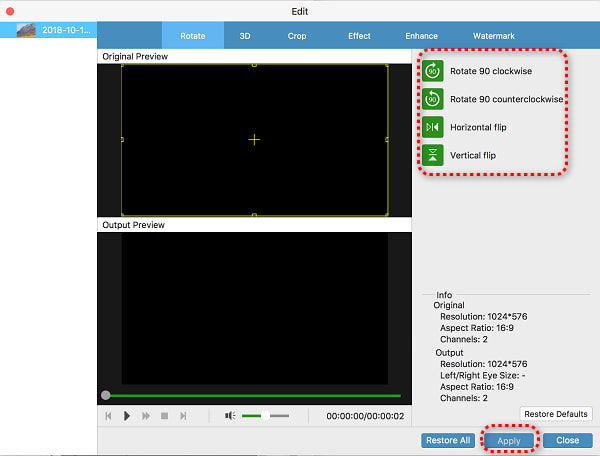
Klicka på Beskär knappen i den övre menyraden. Du kan justera kontrollerna på din video för att anpassa beskärningsområdet. Du kan också mata in önskad upplösning för beskärningsområdet.
Om du vill ändra bildförhållandet för din video kan du stänga av Håll bildformat, då blir det mer flexibelt att ställa in odlingsytan. Klicka slutligen på Ansök -knappen i det nedre högra hörnet.
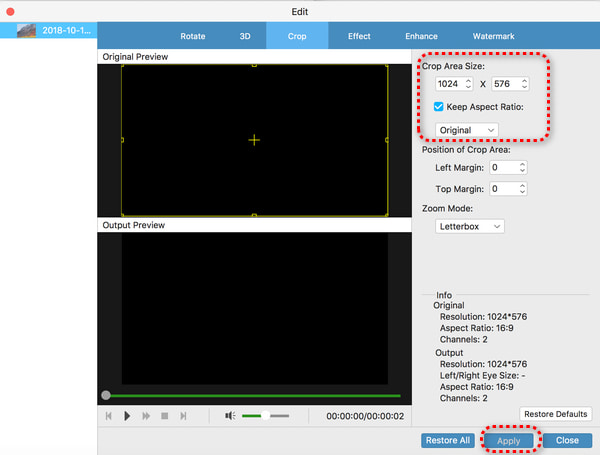
Du kan också klicka på Effekt knapp. I Effekt panelen kan du ändra volymen på din video. Du kan också justera Ljushet, Däremot, Mättnadoch Nyans av din video. Du behöver bara klicka och hålla på kontrollen och sedan dra den åt vänster eller höger för att minska eller öka motsvarande effekt. Klicka på Ansök för att bekräfta dina justeringar.
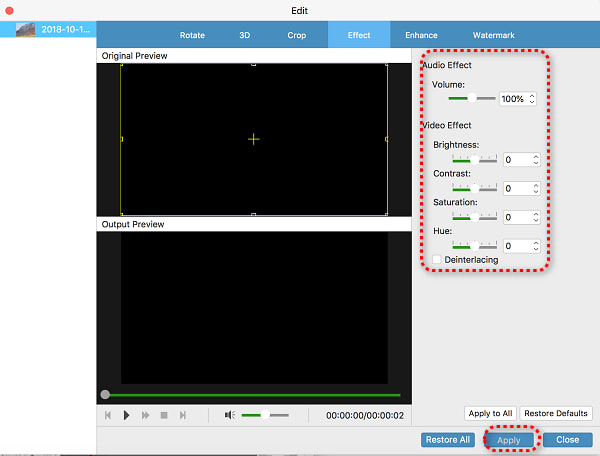
Detta program erbjuder kraftfulla videoförbättringsfunktioner. Klicka på Förbättra knappen i den övre menyraden. Då kommer du att upptäcka att det kan hjälpa dig exklusiv upplösning, optimera ljusstyrka och kontrast, ta bort videoljudoch ta bort videoskakning. Välj bara önskade förbättringar och klicka på Ansök knapp.
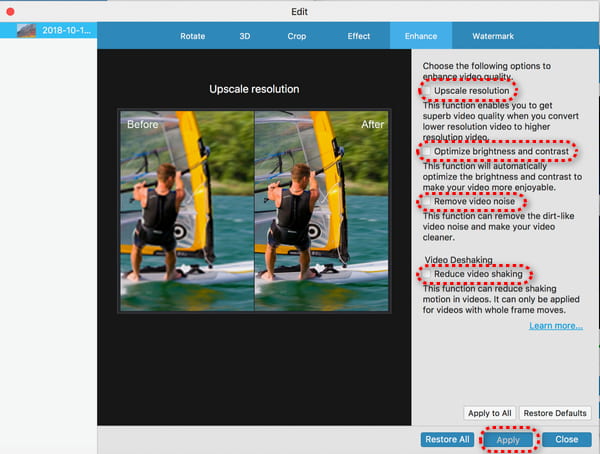
steg 1 För att skydda din video kan du också lägga till en vattenstämpel. Klicka på Vattenstämpel knappen i den övre menyraden. Klicka sedan Aktivera vattenstämpel. Du kan mata in text i text rutan eller klicka på Bläddra för att lägga till en bild som vattenstämpel.
steg 2 Sedan kommer vattenstämpeln att visas på din video. Du kan klicka och hålla på den för att ändra dess position. Justeringsfunktionerna på höger sida kan också hjälpa dig att göra det. Klicka slutligen på Ansök knapp.
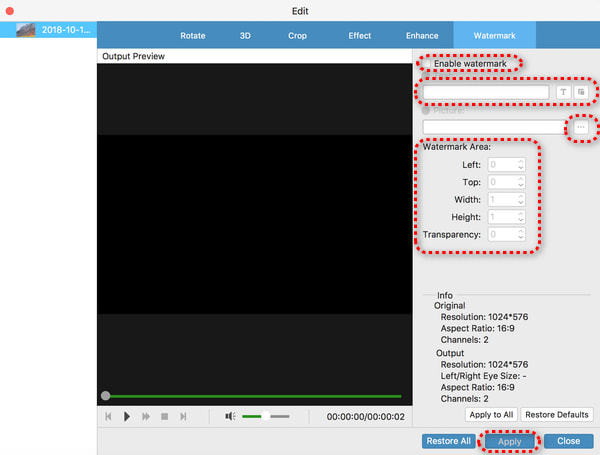
Du kan också klicka på Inställningar knapp i Profil avsnitt på undersidan. Den kan göra ytterligare videojusteringar.

Du kan justera video- och ljudinställningar. Du kan till exempel ändra upplösning, kodare, bildhastighet, etc. för din video. Du kan också öka ljudets bithastighet och samplingshastighet för att förbättra ljudkvaliteten på din video. Klicka på OK för att bekräfta dina justeringar.
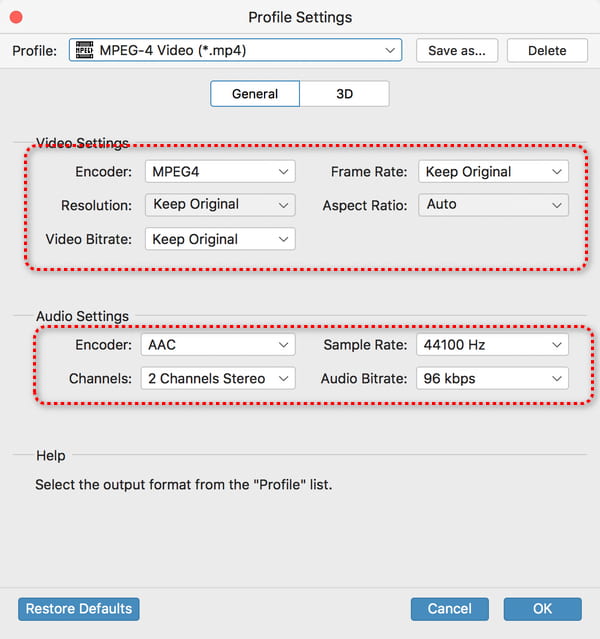
steg 1 När du är klar med dina videojusteringar kan du välja en destination för din video genom att klicka på Bläddra knapp i Destination sektion. Klicka på Konvertera knappen i det nedre högra hörnet för att konvertera 2D-videor till 3D. Du kan också klicka Slå samman i en fil att kombinera flera 2D-videor och konvertera dem till en enda 3D-video.
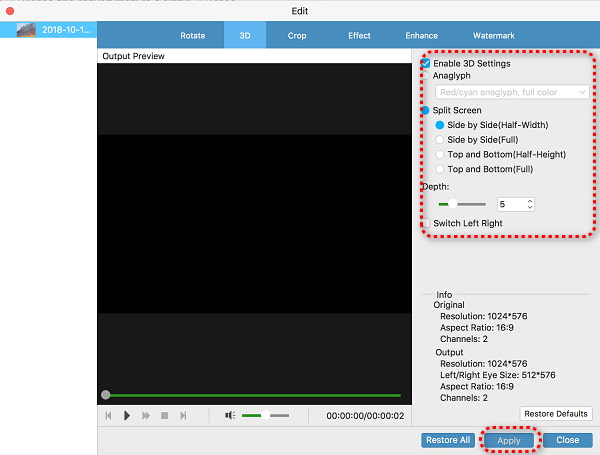
steg 2 Vänta ett tag, det här programmet kommer att konvertera 2D-videor till 3D. Du kan klicka på Avslutade knappen i det nedre högra hörnet för att avsluta det.